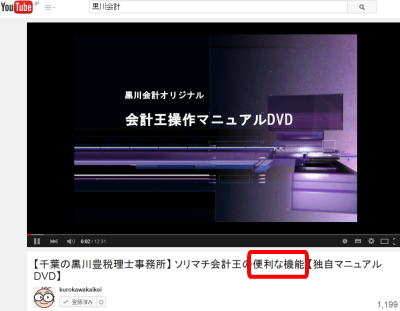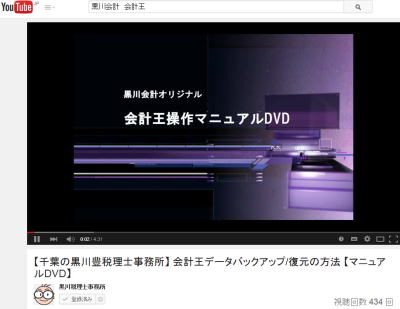千葉市中央区・稲毛区・美浜区・花見川区・若葉区・緑区なら税理士の黒川会計事務所にお任せ!会計ソフト導入ソリマチ会計王・弥生会計
電話でのお問い合わせはTEL.043-252-0001
〒263-0054 千葉県千葉市稲毛区宮野木町1057-1ドットコム2F
|
||||||||||||||||||||||||||||||||||||||||||||
| 次年度の会計王データを入力するには? | ||||||||||||||||||||||||||||||||||||||||||||
topに戻る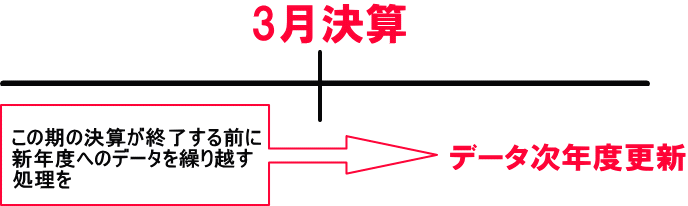
|
||||||||||||||||||||||||||||||||||||||||||||
| その年度が終了して、次年度の会計データの入力をする場合には | ||||||||||||||||||||||||||||||||||||||||||||
| topに戻る その年度が終了して、次年度の会計データの入力をする場合には まずは、決算タブよりデータ次年度更新を選択します。 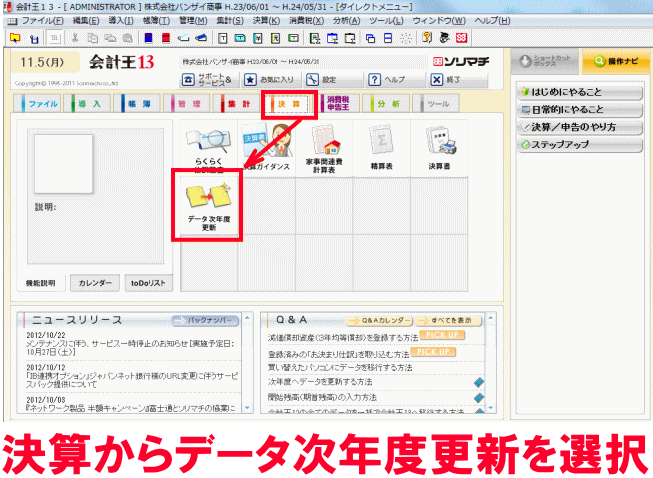 |
||||||||||||||||||||||||||||||||||||||||||||
| 保存先などに問題がなければ、そのままOKで次年度更新終了! | ||||||||||||||||||||||||||||||||||||||||||||
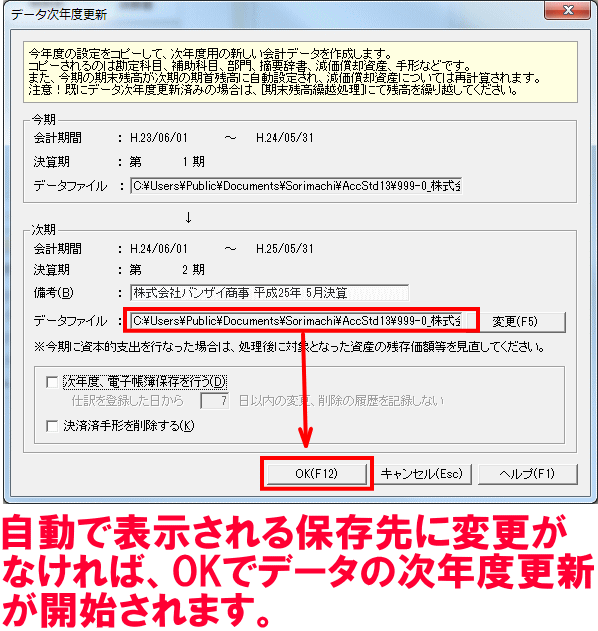 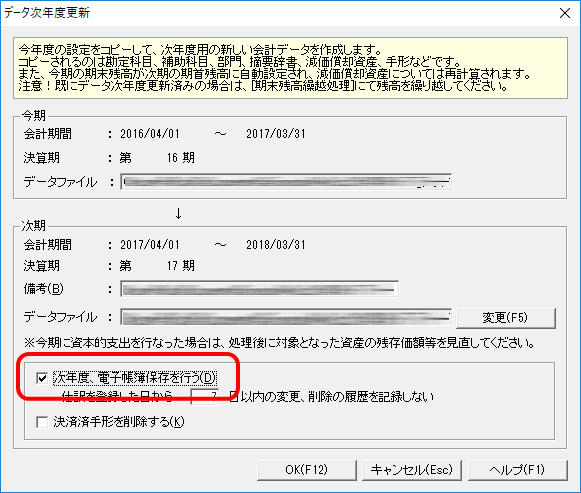 更新時に上記にマークを入れるようにお願い致します。 |
||||||||||||||||||||||||||||||||||||||||||||
| 新年度の入力が開始している中で、その直前の期の決算が終了した場合の処理 |
||||||||||||||||||||||||||||||||||||||||||||
| 無事に決算が終了したらまず、すべきこととは! | ||||||||||||||||||||||||||||||||||||||||||||
| topに戻る 前期の決算が無事に終了したら、決算終了前に繰り越した次年度の 期首残高を決算終了後の正規の期首残高に修正しなければなりません。 その作業を行なうのが、期末残高繰越処理となります。 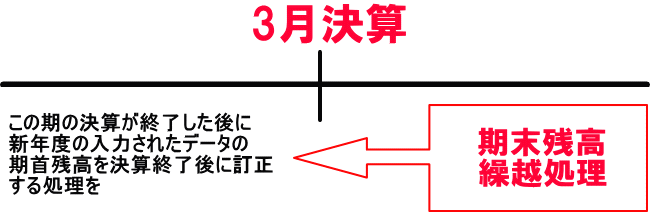
|
||||||||||||||||||||||||||||||||||||||||||||
| では、まず最初に導入から期末残高繰越処理を選択します! | ||||||||||||||||||||||||||||||||||||||||||||
では、まず最初に導入から期末残高繰越処理を選択します! 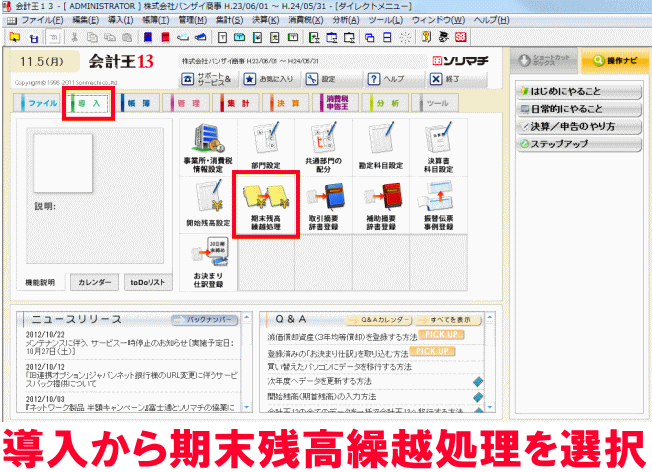 注意点として、前年度データがパソコンに登録がされていない場合には 下記のようなエラーメッセージが表示されることとなります。 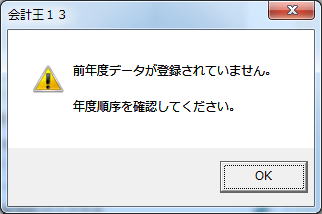 |
||||||||||||||||||||||||||||||||||||||||||||
| 下記のそれぞれの保存先が正しければ、OKで終了することとなります | ||||||||||||||||||||||||||||||||||||||||||||
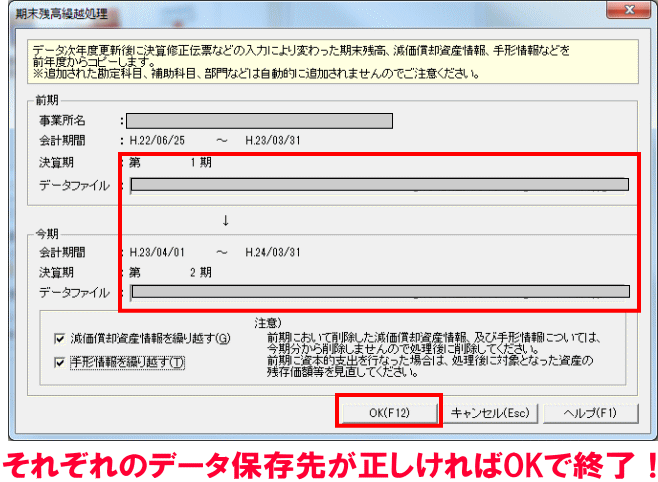 なお、上記の作業終了後に無事に決算終了後の期首残高になっているかの チェックをお願い致します。 お疲れ様でした。そのまま新年度の入力を継続して下さい。 |
||||||||||||||||||||||||||||||||||||||||||||
| 会計王のデータのバックアップについて(desktop)編 | ||||||||||||||||||||||||||||||||||||||||||||
| ディスクトップにバックアップデータを保存してみましょう! | ||||||||||||||||||||||||||||||||||||||||||||
| topに戻る データのバックアップとは、パソコンで会計王に入力した作業データを念のために予備データを作成しておくための作業となります。なお、会計王データをUSBメモリーや外部ハードディスク、そしてメールでデータを送りたい!などの際に必要となってくる作業です。(くれぐれもデータ復元は180度異なる作業ですから、お間違いのないように) 会計王11ではバックアップと取るとはじめから圧縮ファイル形式(拡張子.cab)で保存されます。 topに戻る |
||||||||||||||||||||||||||||||||||||||||||||
| まずは、ファイルのデータバックアップを選択 | ||||||||||||||||||||||||||||||||||||||||||||
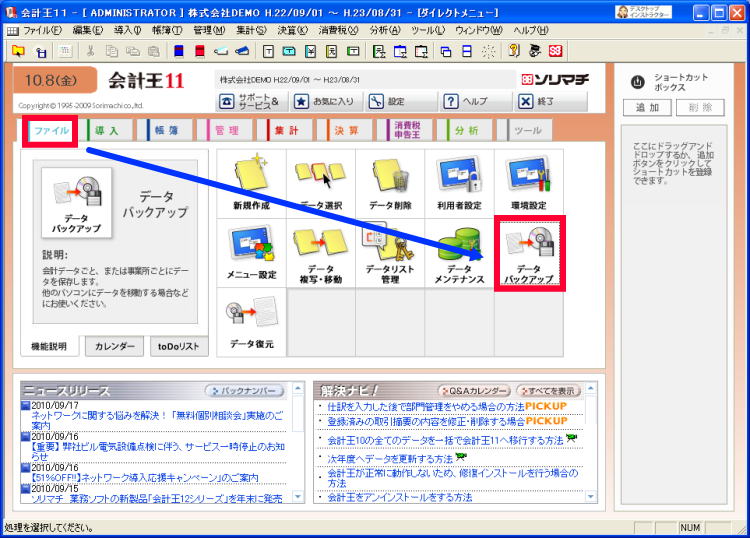 ダイレクトメニューで【ファイル】から【データバックアップ】を選択します。 topに戻る |
||||||||||||||||||||||||||||||||||||||||||||
| 会計王に上記のようなダイレクトメニューが表示されていない時は? | ||||||||||||||||||||||||||||||||||||||||||||
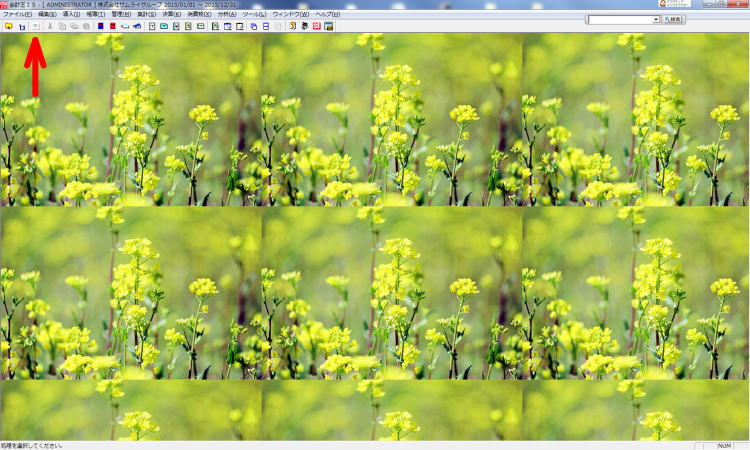 左上から3ん番目のボタンをクリックしてください。ダイレクトメニューが表示されます。 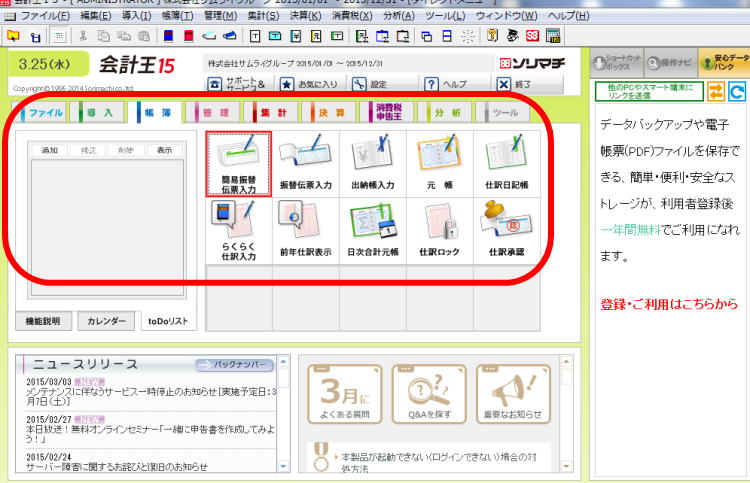 上記の赤い枠でくくられたメニューがダイレクトメニューといいます。 topに戻る |
||||||||||||||||||||||||||||||||||||||||||||
| さて、実際にバックアップを取りましょう!簡単です” | ||||||||||||||||||||||||||||||||||||||||||||
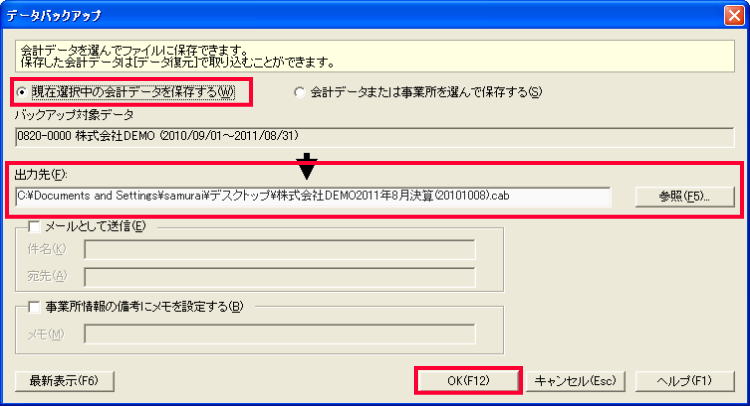 【現在選択中の会計データを保存する】となっていることを確認してください。 その次に出力先ですが、パソコンのディスクトップに保存する場合には上記のようになります。 また、USBなどにバックアップをする際には、右側の参照ボタンよりUSBを指定して下さい。 topに戻る |
||||||||||||||||||||||||||||||||||||||||||||
| USBなどにバックアップをする場合には | ||||||||||||||||||||||||||||||||||||||||||||
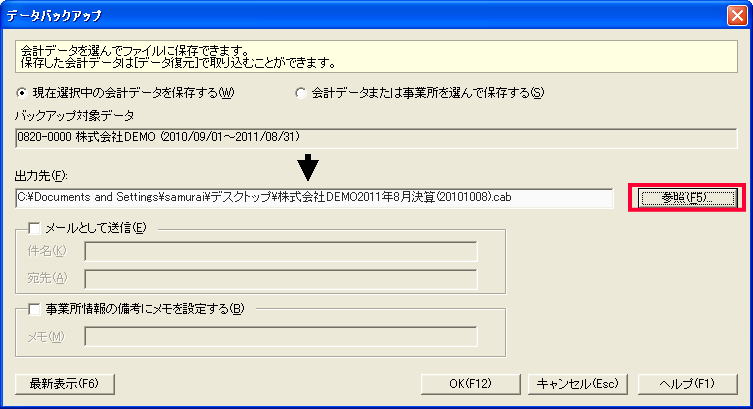 上記の左の赤枠でくくられた【参照】をクリックしてください。 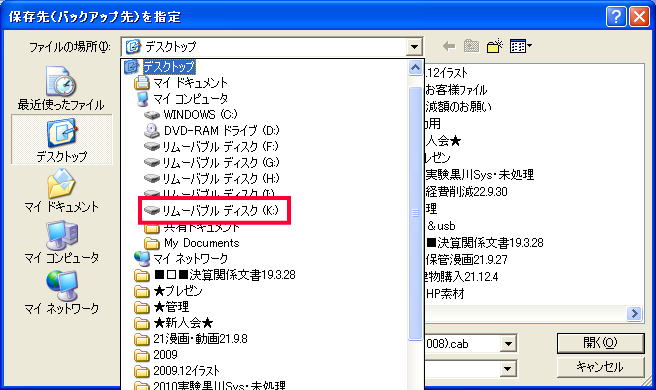 上記のような画面が出てきますので、【ファイルの場所】の左側にある【▼】をクリックするとリムーバブルディスクを選択できる画面がでてきますので、該当のディスクを選択してください。 topに戻る |
||||||||||||||||||||||||||||||||||||||||||||
| 仮に会計事務所等にメールでお送りしたい場合には | ||||||||||||||||||||||||||||||||||||||||||||
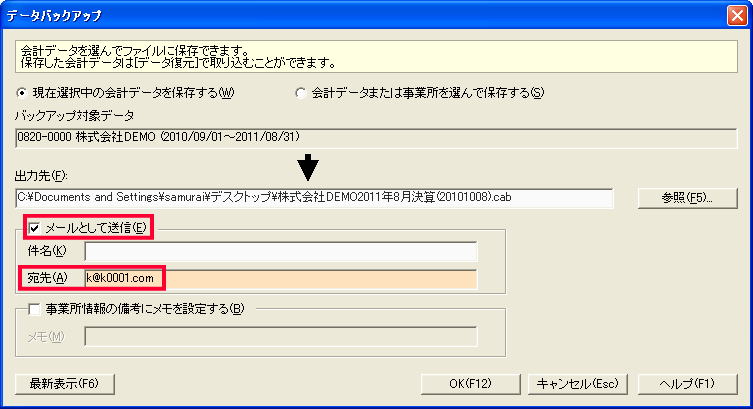 ディスクトップにバックアップデータを保存してみましょう! ディスクトップにバックアップデータを保存してみましょう!【メールとして送信】のチェックボックスにチェックを入れ、【宛先】に送りたい相手のメールアドレスを入力してください。 topに戻る |
||||||||||||||||||||||||||||||||||||||||||||
| 会計王のデータのバックアップについて(USB)編 | ||||||||||||||||||||||||||||||||||||||||||||
| USBにバックアップデータを保存してみましょう! | ||||||||||||||||||||||||||||||||||||||||||||
topに戻る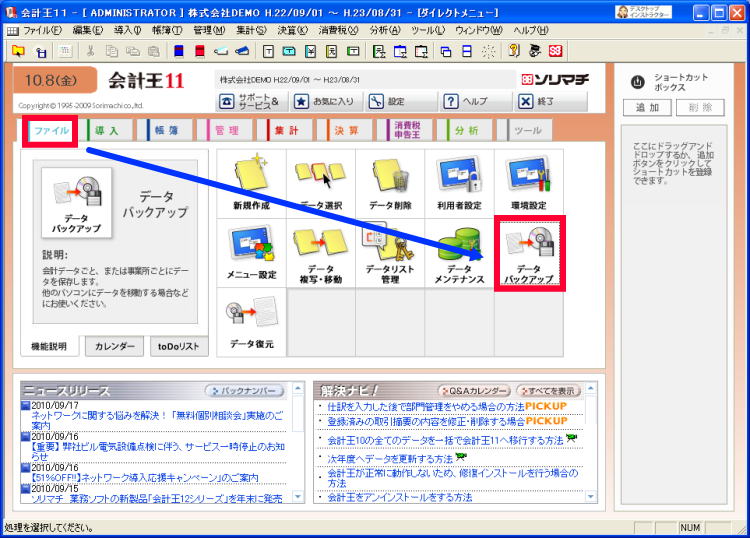 ダイレクトメニューで【ファイル】から【データバックアップ】を選択します。 topに戻る |
||||||||||||||||||||||||||||||||||||||||||||
| 会計王に上記のようなダイレクトメニューが表示されていない時は? | ||||||||||||||||||||||||||||||||||||||||||||
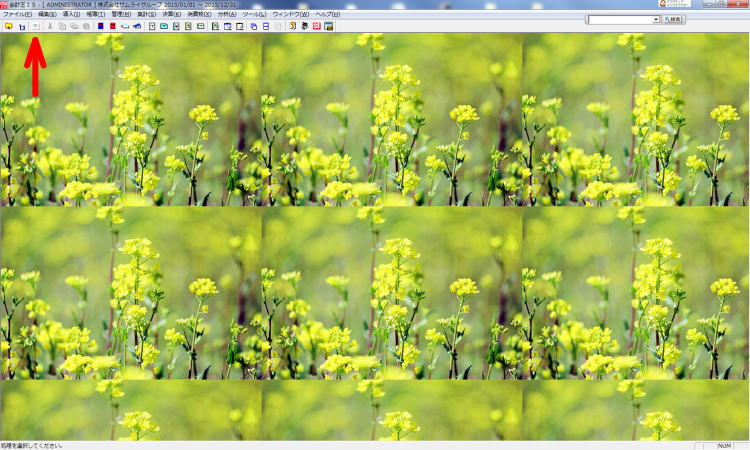 左上から3案目の赤いボタンをクリックしてください。ダイレクトメニューが表示されます。 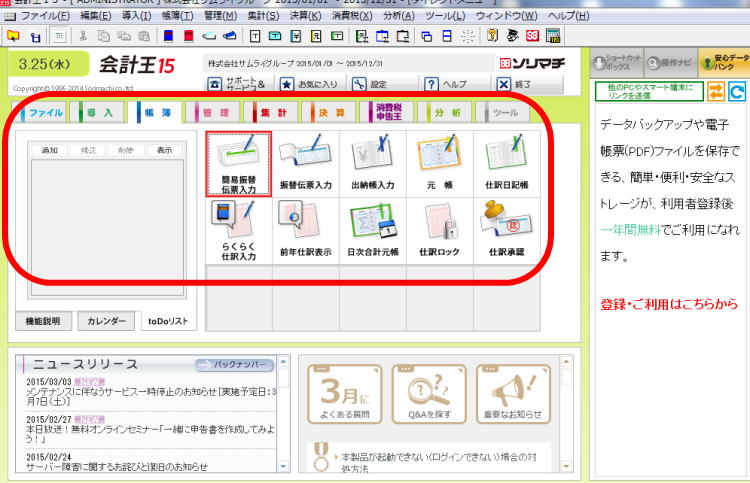 上記の赤い枠でくくられたメニューがダイレクトメニューといいます。 topに戻る |
||||||||||||||||||||||||||||||||||||||||||||
| さて、実際にバックアップを取りましょう!簡単です” | ||||||||||||||||||||||||||||||||||||||||||||
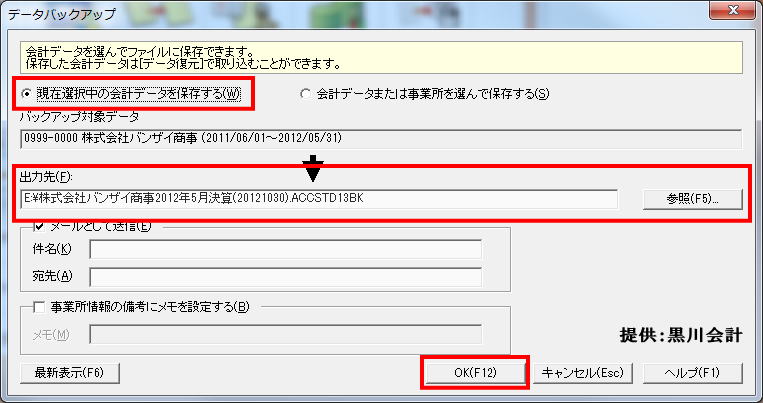 【現在選択中の会計データを保存する】となっていることを確認してください。 その次に出力先ですが、パソコンのディスクトップに保存する場合には上記のようになります。 また、USBなどにバックアップをする際には、右側の参照ボタンよりUSBを指定して下さい。 topに戻る |
||||||||||||||||||||||||||||||||||||||||||||
| もしも、出力先にUSBメモリーが指定されていない場合には | ||||||||||||||||||||||||||||||||||||||||||||
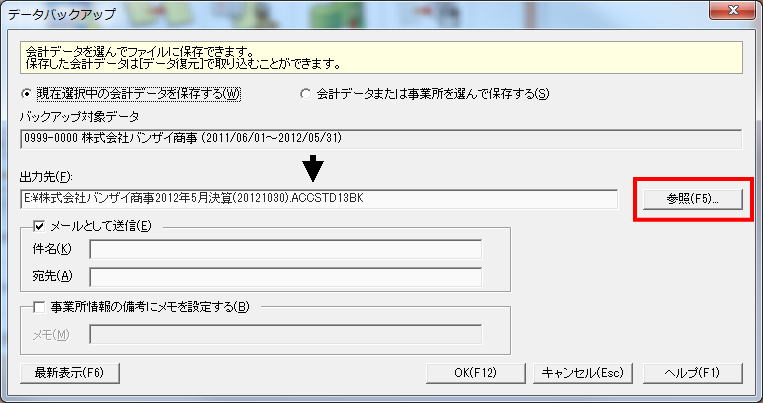 上記の参照ボタンをクリックして 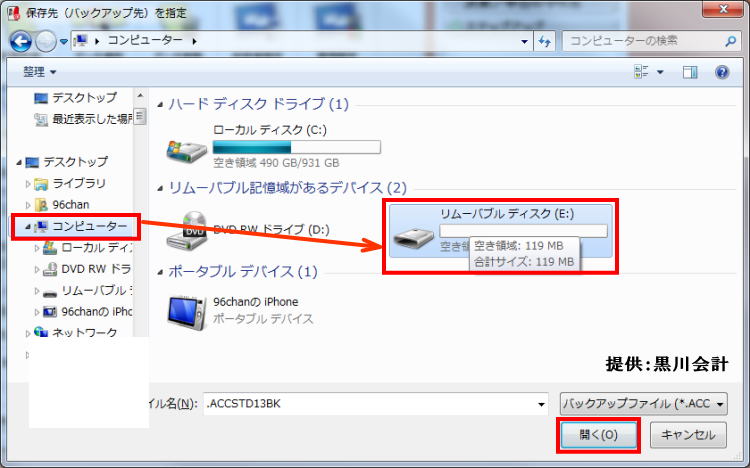 コンピューターをクリックしますと、パソコンにさしてあるUSBメモリーが表示されていますから 該当のリムーバブルディスク(USBメモリー)をクリックして、したの開くをクリックして下さい。 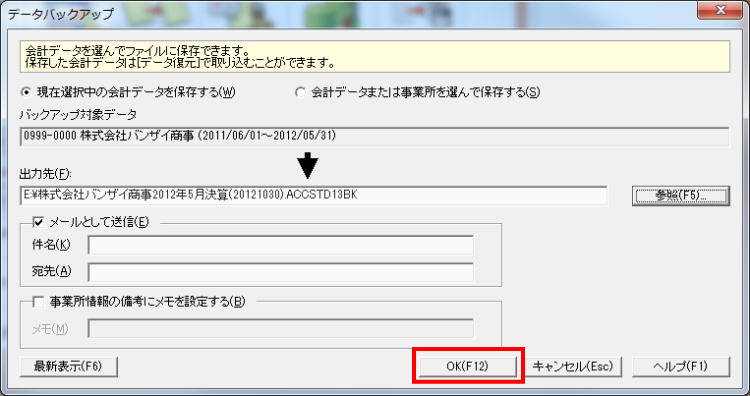 これで、準備OK!です。OKをクリックすれば、パソコンからUSBメモリーへのバックアップが 完了します!お疲れ様でした。 topに戻る |
||||||||||||||||||||||||||||||||||||||||||||
| 会計王のデータ復元について |
||||||||||||||||||||||||||||||||||||||||||||
| まずは、ダイレクトメニューで【ファイル】から【データ復元】を選択 | ||||||||||||||||||||||||||||||||||||||||||||
topに戻る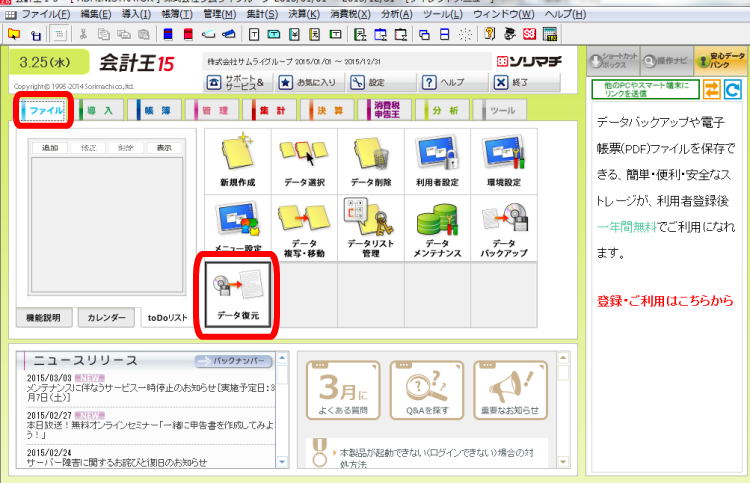 topに戻る |
||||||||||||||||||||||||||||||||||||||||||||
| 復元データが保存されている場所を指定します | ||||||||||||||||||||||||||||||||||||||||||||
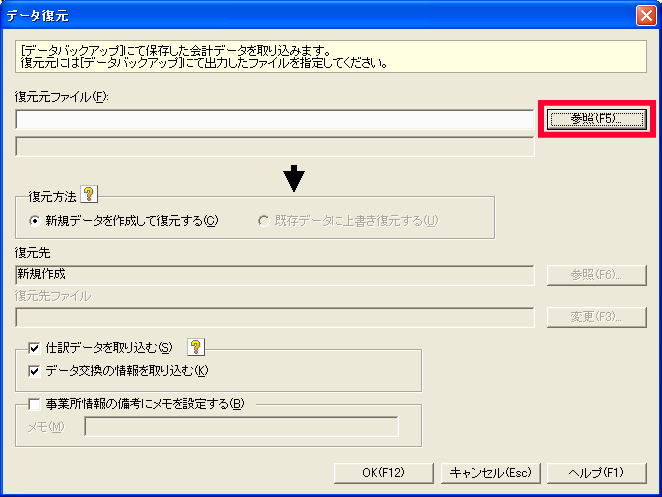 まずは【参照】ボタンをクリックしてください。(復元【元】となるデータファイルを選択します) この場合にはデスクトップにあるデータを復元すると仮定 topに戻る |
||||||||||||||||||||||||||||||||||||||||||||
| 保存されている場所を選択(デスクトップと仮定) | ||||||||||||||||||||||||||||||||||||||||||||
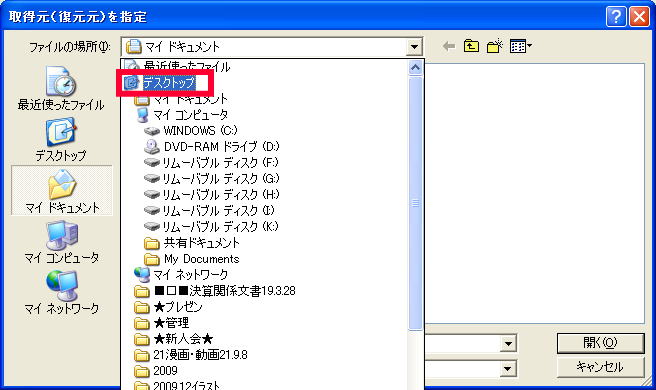 ディストップに復元元ファイルがあるという前提でご説明をさせていただきます。 もしも、USBだとすれば、ディスクトップしたにある該当のリムーバブルディスクを選択することとなります。 topに戻る |
||||||||||||||||||||||||||||||||||||||||||||
| 会計王のバックアップファイルデータを選択 | ||||||||||||||||||||||||||||||||||||||||||||
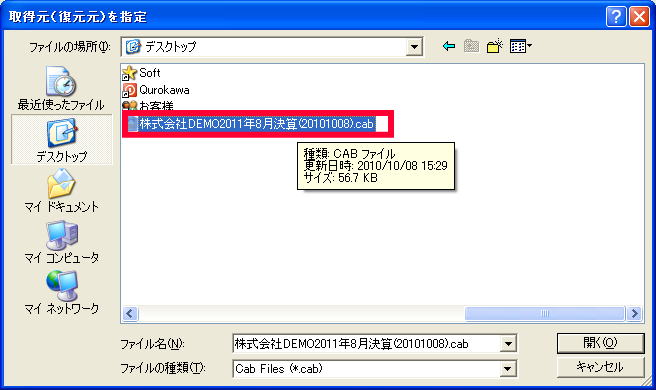 該当のバックアップファイルを選択して【開く】をクリックします。 もしも、USBだとすれば、リムーバブルディスクの中から該当データを選択することとなります。 topに戻る |
||||||||||||||||||||||||||||||||||||||||||||
| 既にパソコンにデータ登録がある場合には、【既存データに上書き】を選択 | ||||||||||||||||||||||||||||||||||||||||||||
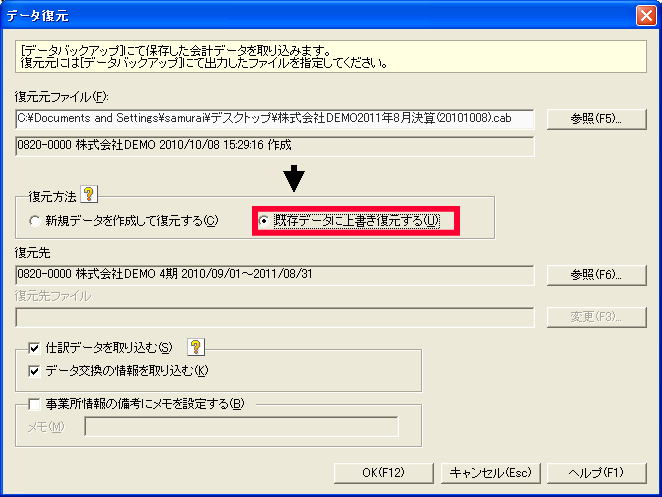 今回はすでにパソコン側に既存のデータが保存されているという前提の場合には【既存データを上書き復元する】のラジオボタンをクリックしてください。 topに戻る |
||||||||||||||||||||||||||||||||||||||||||||
| 念のため【復元先】を【参照】から確認します | ||||||||||||||||||||||||||||||||||||||||||||
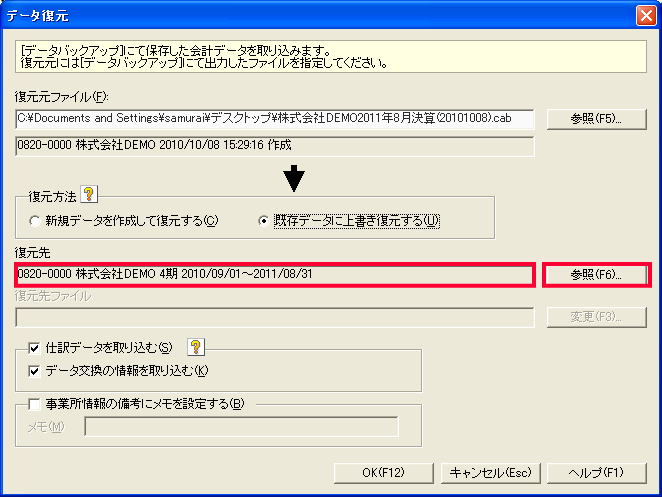 既存データの会計期間を確認してください。もしも間違いがなければ、【OK】で復元処理をしても大丈夫ですが、不安な場合には左側の【参照】ボタンをクリックして確認をお願いします。 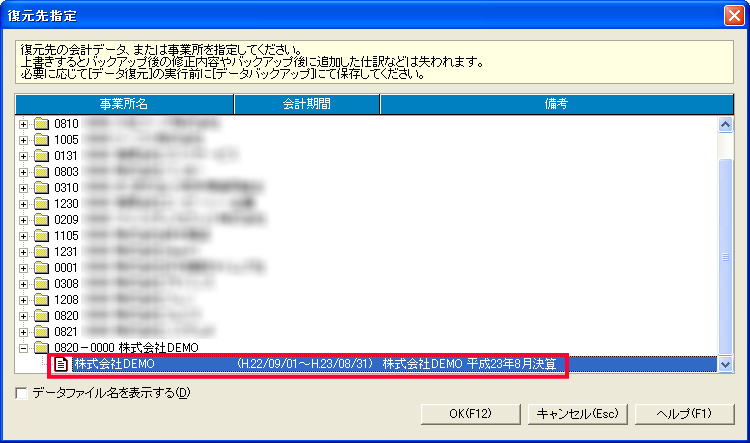 topに戻る |
||||||||||||||||||||||||||||||||||||||||||||
| まだ、パソコンでデータ登録が済んでいない場合には | ||||||||||||||||||||||||||||||||||||||||||||
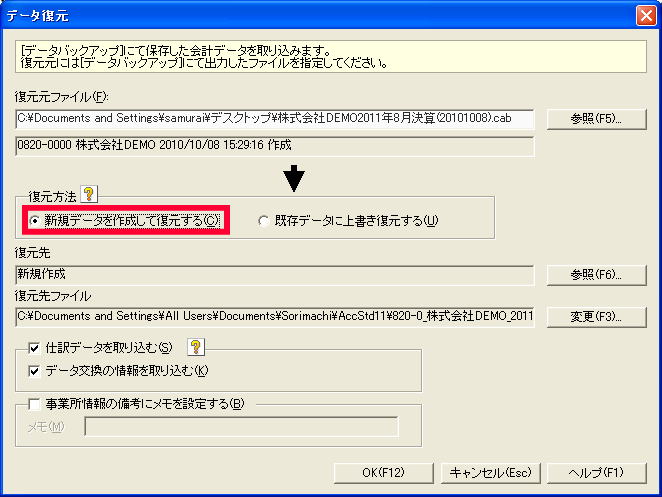 はじめて会計データをパソコンに復元する場合には【新規データを作成して復元する】を選択します。 なお、既にパソコンにデータが登録されている場合には、この処理ではなく【既存データに上書きする】の方を選択してください。 なお、同じデータ期間のものを重複して登録してしまった場合には、下記の「データ重複登録の削除について】をご参照ください。 topに戻る |
||||||||||||||||||||||||||||||||||||||||||||
| ■メール添付データからの会計王データの復元について |
||||||||||||||||||||||||||||||||||||||||||||
| メール画面を立上げ、添付ファイルされたメールを出しましょう! | ||||||||||||||||||||||||||||||||||||||||||||
| topに戻る 会計王のバックアップファイルが添付されたメールの下の部分に 添付ファイルを保存したり、開いたりできる箇所がございます。 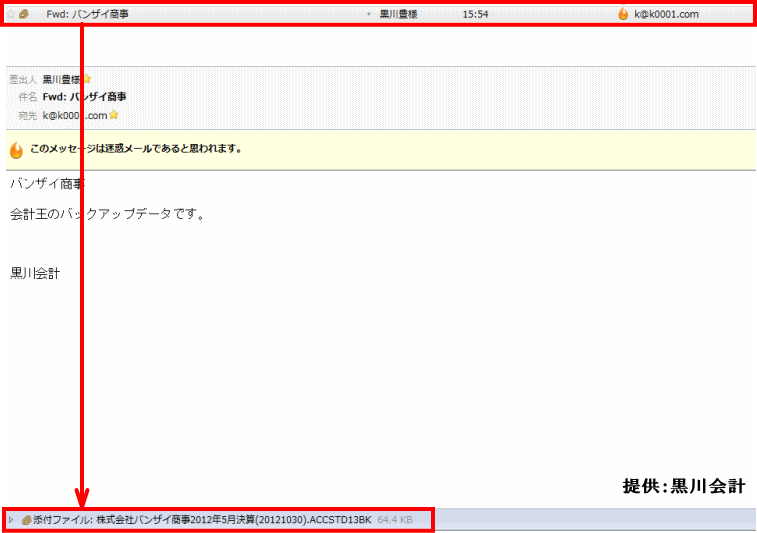 topに戻る |
||||||||||||||||||||||||||||||||||||||||||||
| 添付ファイルメールをパソコンに一旦保存します! | ||||||||||||||||||||||||||||||||||||||||||||
下の添付ファイルというところをクリックしますと、その下に添付された ファイルが表示されますので、そうしましたら該当の添付ファイルの上で 右クリックをして、「名前を付けて保存」を選択します。 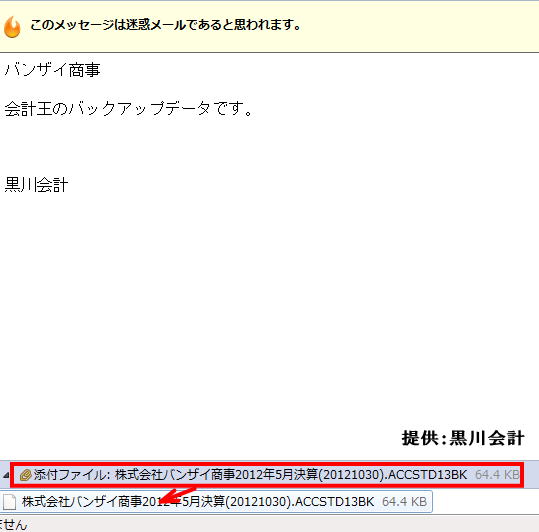 topに戻る |
||||||||||||||||||||||||||||||||||||||||||||
| ここでは、パソコンのデスクトップ上に一旦保存をします! | ||||||||||||||||||||||||||||||||||||||||||||
左側のデスクトップをクリックして、下の保存をクリックします。 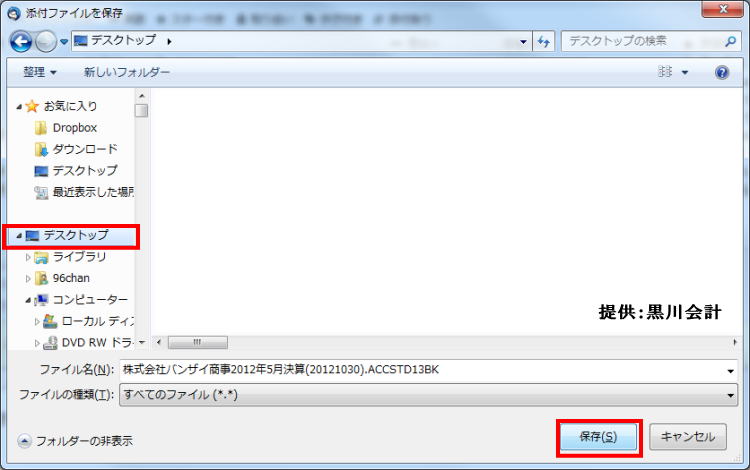 |
||||||||||||||||||||||||||||||||||||||||||||
| データ重複登録の削除について |
||||||||||||||||||||||||||||||||||||||||||||
| まずは、データ重複登録の見本として | ||||||||||||||||||||||||||||||||||||||||||||
topに戻る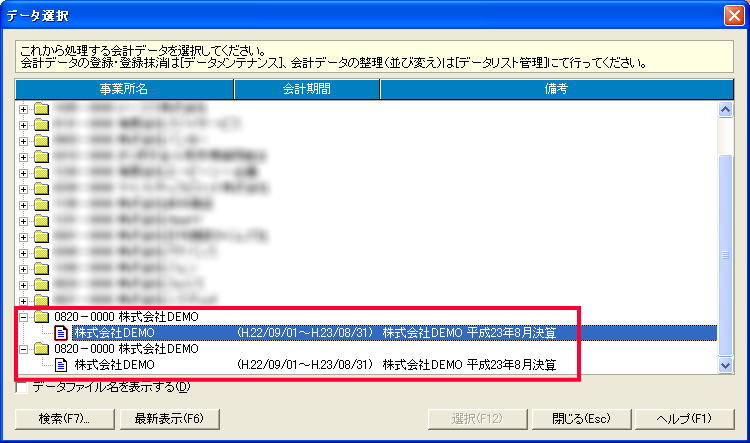 データの重複登録とは、上記のように同じ会社の同じ年度データが二つ以上登録されている状態をいいます。 これは、データ復元の際に誤って、【復元方法】で【新規データを作成して復元する】を選択してしまったからです。本来であれば、【既存データに上書き復元する】を選択していなければならないのです。 ここで【Check Point】として、データを重複して登録してしまった場合には、データ選択画面の一番下に重複登録をしたデータがきますので、そのデータファイルとフォルダをそれぞれ別の画面から削除処理することとなります。 topに戻る |
||||||||||||||||||||||||||||||||||||||||||||
| ダイレクトメニューの【ファイル】から【データ削除】へ | ||||||||||||||||||||||||||||||||||||||||||||
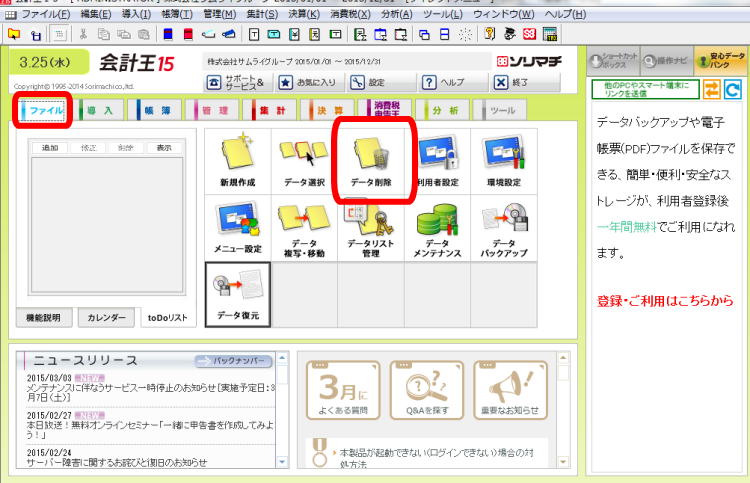 ダイレクトメニューの【ファイル】から【データ削除】を選択 topに戻る |
||||||||||||||||||||||||||||||||||||||||||||
| 重複登録をした削除するファイルを選択して、【削除】 | ||||||||||||||||||||||||||||||||||||||||||||
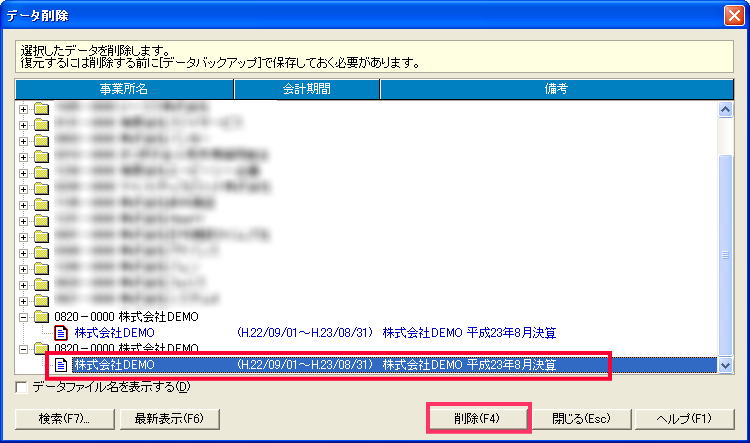 削除をしたいファイルを選択して【削除】をクリック この画面ではファイルは削除出来ますが、フォルダは削除することが出来ませんので、下記のご説明をご参照ください。  topに戻る |
||||||||||||||||||||||||||||||||||||||||||||
| ファイルは削除されましたが、フォルダが残っています! | ||||||||||||||||||||||||||||||||||||||||||||
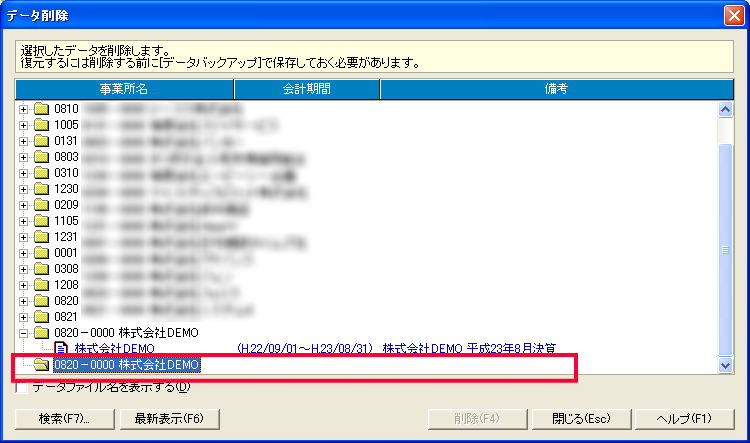 今度はフォルダを削除する手順となります。 topに戻る |
||||||||||||||||||||||||||||||||||||||||||||
| フォルダを削除するので、【ファイル】から【データリスト管理】へ | ||||||||||||||||||||||||||||||||||||||||||||
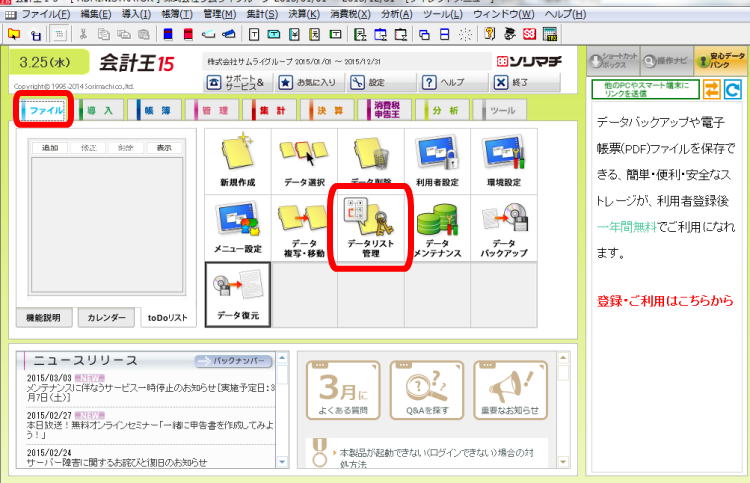 ダイレクトメニューの【ファイル】から【データリスト管理】を選択 topに戻る |
||||||||||||||||||||||||||||||||||||||||||||
| 削除したいフォルダを選択して【削除】を | ||||||||||||||||||||||||||||||||||||||||||||
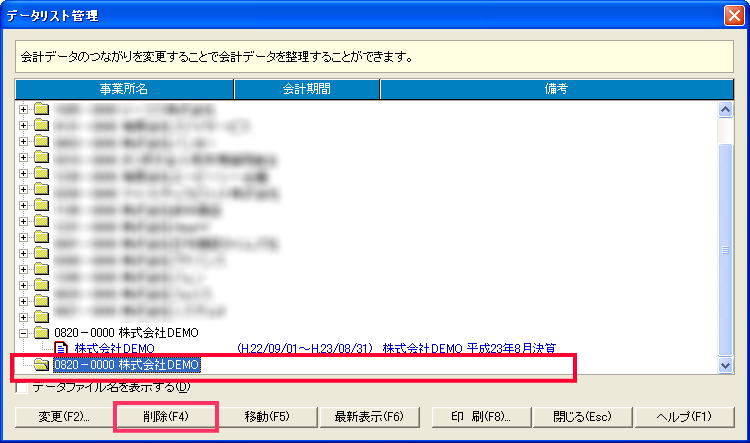 削除したいフォルダを選択して【削除】  これで、フォルダを削除することが出来ました。 topに戻る |
||||||||||||||||||||||||||||||||||||||||||||
| これで、ファイルとフォルダが削除されました! | ||||||||||||||||||||||||||||||||||||||||||||
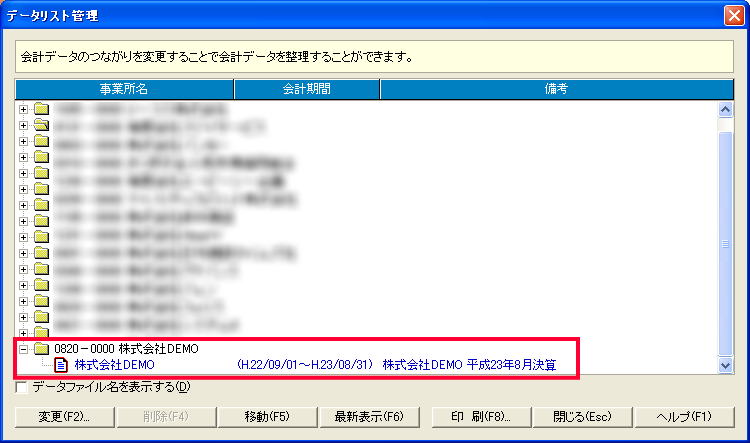 ファイルとフォルダを削除した後には、株式会社DEMOのファイルとフォルダはひとつのみとなります。ここでの【Check Point】は、ファイルとフォルダはそれぞれ別の画面操作で削除するということです。 |
||||||||||||||||||||||||||||||||||||||||||||
| 会計王8のデータ復元について |
||||||||||||||||||||||||||||||||||||||||||||
| まずは、ダイレクトメニューで【ファイル】から【データ復元】を選択 | ||||||||||||||||||||||||||||||||||||||||||||
topに戻る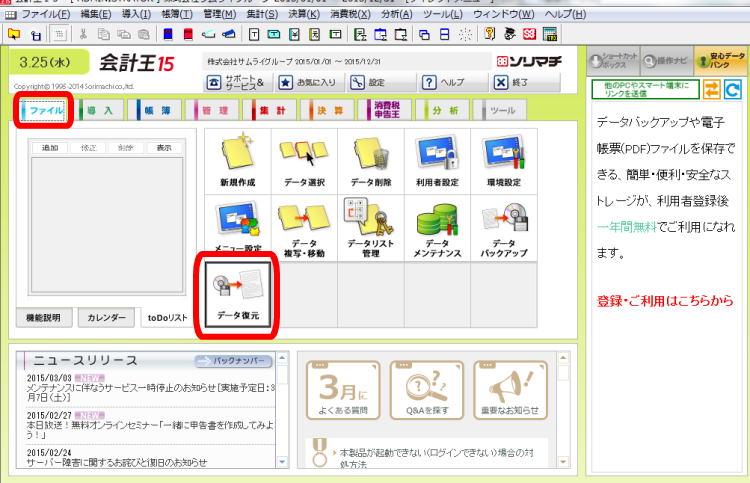 ダイレクトメニューの「ファイル」から「バックアップ復元」をクリック topに戻る |
||||||||||||||||||||||||||||||||||||||||||||
| 復元データが保存されている場所を指定します | ||||||||||||||||||||||||||||||||||||||||||||
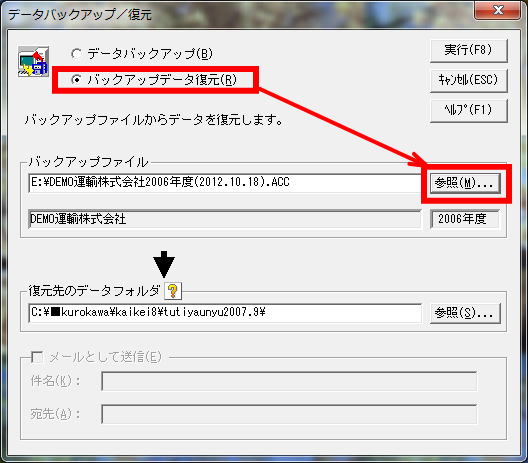 まずは【参照】ボタンをクリックしてください。(復元【元】となるデータファイルを選択します) この場合にはデスクトップにあるデータを復元すると仮定 topに戻る |
||||||||||||||||||||||||||||||||||||||||||||
| 保存されている場所を選択(USBと仮定) | ||||||||||||||||||||||||||||||||||||||||||||
 リムーバブルディスクに復元元ファイルがあるという前提でご説明をさせていただきます。 該当のデータをリムーバブルディスクから選択をして開くをクリックします。 もしも、ディスクトップだとすれば、 リムーバブルディスクしたにある該当のディスクトップから該当データを選択することとなります。 topに戻る |
||||||||||||||||||||||||||||||||||||||||||||
| 実行をクリックで復元(リストア)が実行されます。 | ||||||||||||||||||||||||||||||||||||||||||||
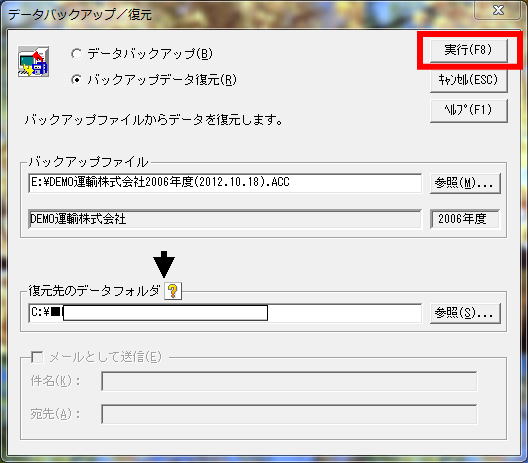 実行をクリックで復元が終了しますす。 topに戻る |
||||||||||||||||||||||||||||||||||||||||||||
| 復元された後の会計王のダイレクトメニューが表示されますので、ご確認下さい。 | ||||||||||||||||||||||||||||||||||||||||||||
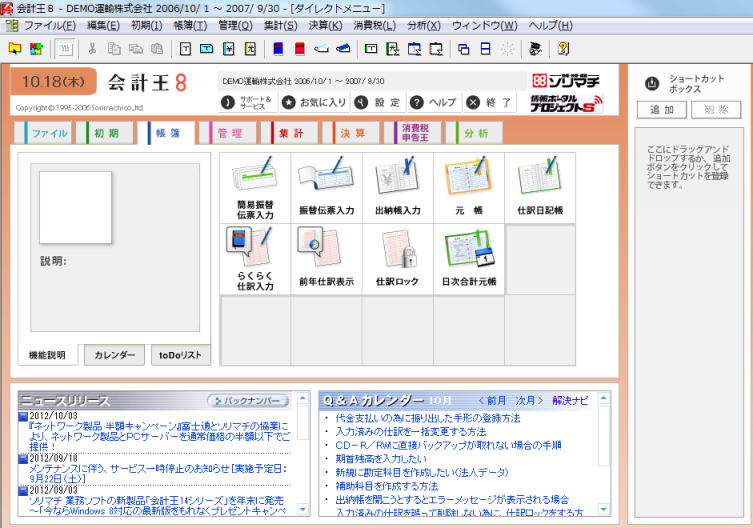 |
||||||||||||||||||||||||||||||||||||||||||||
| 会計王8のデータのメール添付の方法について |
||||||||||||||||||||||||||||||||||||||||||||
| 会計王のバックアップデータをメール添付で送る場合には | ||||||||||||||||||||||||||||||||||||||||||||
topに戻る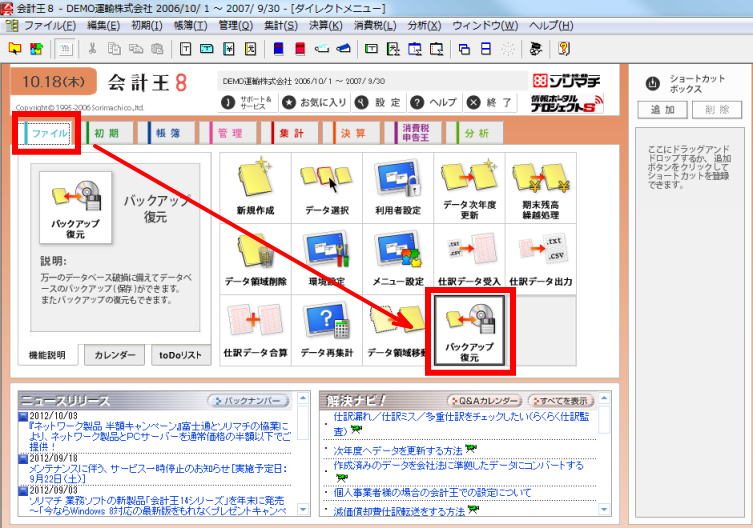 ダイレクトメニューの「ファイル」から「バックアップ復元」をクリック |
||||||||||||||||||||||||||||||||||||||||||||
| 会計王データのバックアップと同時にメール添付ファイルを作成します。 | ||||||||||||||||||||||||||||||||||||||||||||
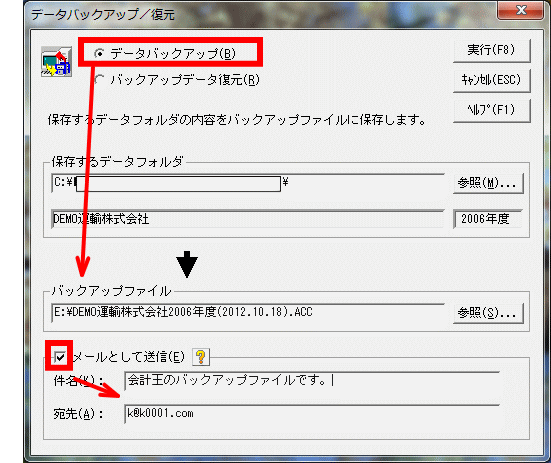 会計王のデータのバックアップを実施して、その時に下のチェックボックス にチェックを入れて、送りたい相手先のメールアドレスを入力します。件名も 相手に何を送っているかわかる内容を入力してください。 topに戻る |
||||||||||||||||||||||||||||||||||||||||||||
| OKクリックで先に進みましょう | ||||||||||||||||||||||||||||||||||||||||||||
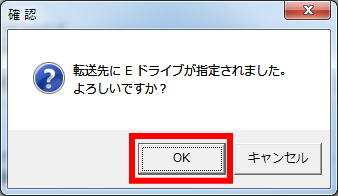 topに戻る |
||||||||||||||||||||||||||||||||||||||||||||
| OKクリックで先に進みましょう | ||||||||||||||||||||||||||||||||||||||||||||
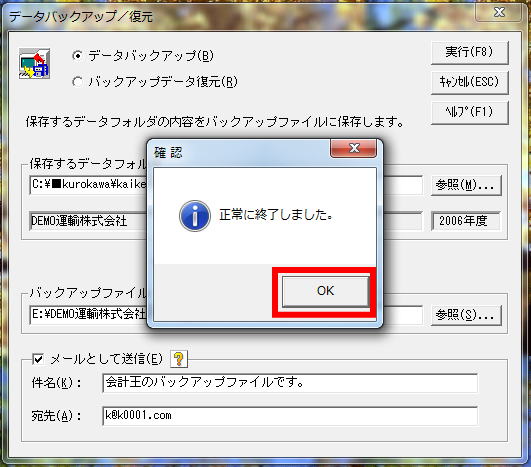 topに戻る |
||||||||||||||||||||||||||||||||||||||||||||
| メールソフトを立ち上げて送信しましょう | ||||||||||||||||||||||||||||||||||||||||||||
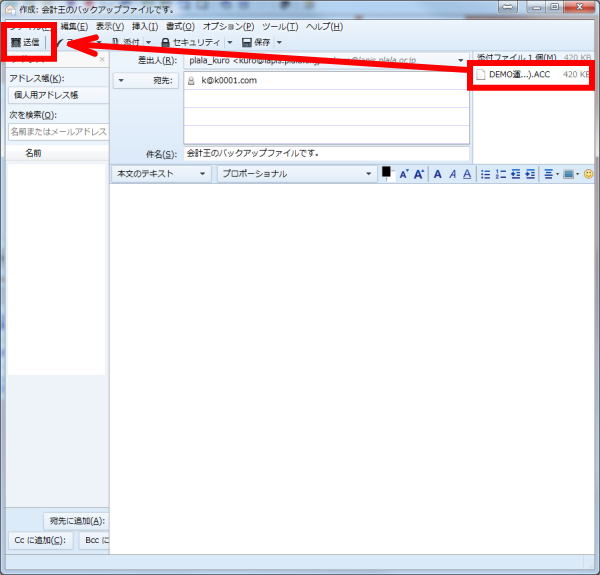 メールソフトを立ち上げて、添付ファイルがあることを確認して 送信ボタンをクリックすれば終了です!お疲れ様でした。 topに戻る |
||||||||||||||||||||||||||||||||||||||||||||
| 会計王8等でパソコンを入れ替えた場合の データの移動方法について |
||||||||||||||||||||||||||||||||||||||||||||
| まずは、旧会計王(古いパソコン)のどこにデータが保存されているかを確認します! | ||||||||||||||||||||||||||||||||||||||||||||
topに戻る
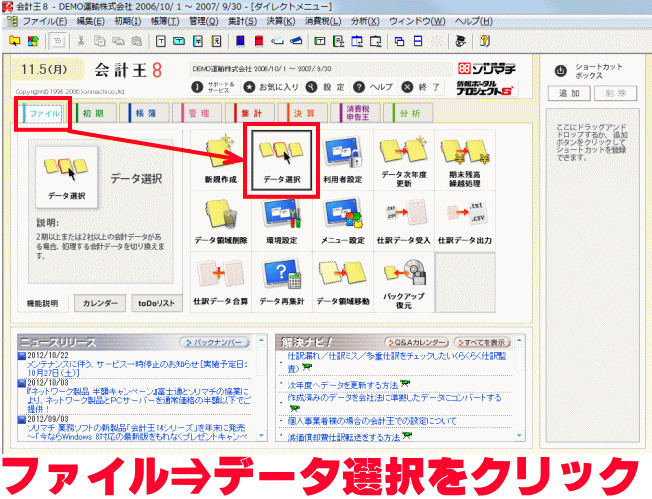 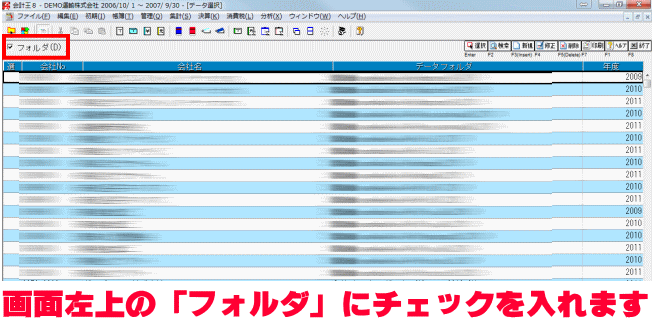  |
||||||||||||||||||||||||||||||||||||||||||||
| 実際に上記で保存されているフォルダから会計王データをコピーします! | ||||||||||||||||||||||||||||||||||||||||||||
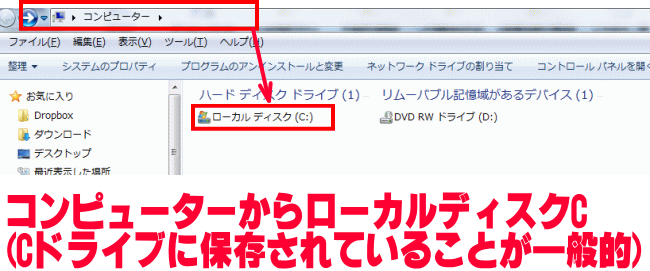 上記の手順で、さきほど会計王のデータ選択画面に表示されていたフォルダまで たどり着いてください。 |
||||||||||||||||||||||||||||||||||||||||||||
| 旧データフォルダをコピーしてUSBメモリーなどに保存をします。 |
||||||||||||||||||||||||||||||||||||||||||||
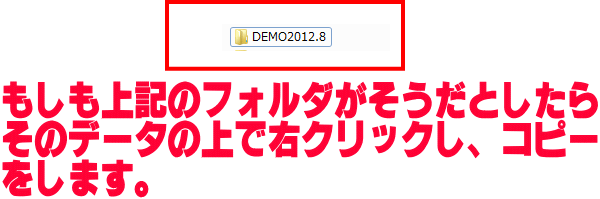 topに戻る |
||||||||||||||||||||||||||||||||||||||||||||
| 今度は新パソコンを立上げて、Cドライブを開いて | ||||||||||||||||||||||||||||||||||||||||||||
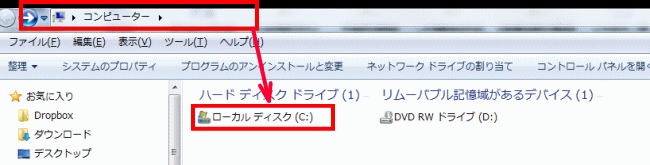 そうしましたら、Cドライブの直下に任意のフォルダを作成します。 kaikei8 とってように半角でお願い致します。 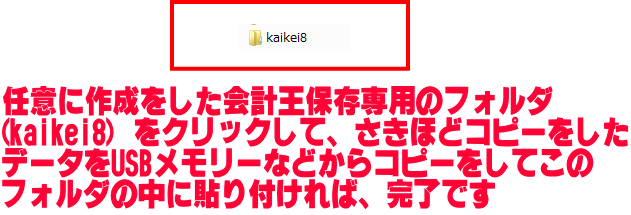 topに戻る |
||||||||||||||||||||||||||||||||||||||||||||
| これで移動が終了しました。お疲れ様でした! |
||||||||||||||||||||||||||||||||||||||||||||
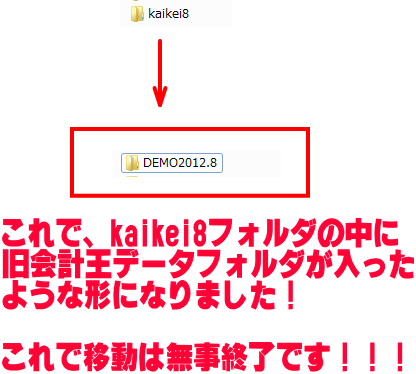 topに戻る |
||||||||||||||||||||||||||||||||||||||||||||
| 後は、最後に下記のフォルダをクリックして、中にある 赤いアイコンをダブルクリックすれば、旧会計王データが 新しいパソコンに登録されることとなります。 |
||||||||||||||||||||||||||||||||||||||||||||
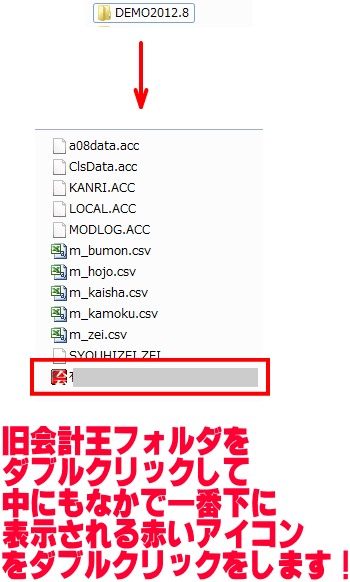 そうしますと、会計王が起動をしますので、入力をしたり閲覧を したりして下さい。 なお、何年分かのデータを移動する場合もこの作業を繰り返し 実施して下さい。 |
||||||||||||||||||||||||||||||||||||||||||||
| その他、決算に際して重要なこと | ||||||||||||||||||||||||||||||||||||||||||||
| 領収書の管理方法について | ||||||||||||||||||||||||||||||||||||||||||||
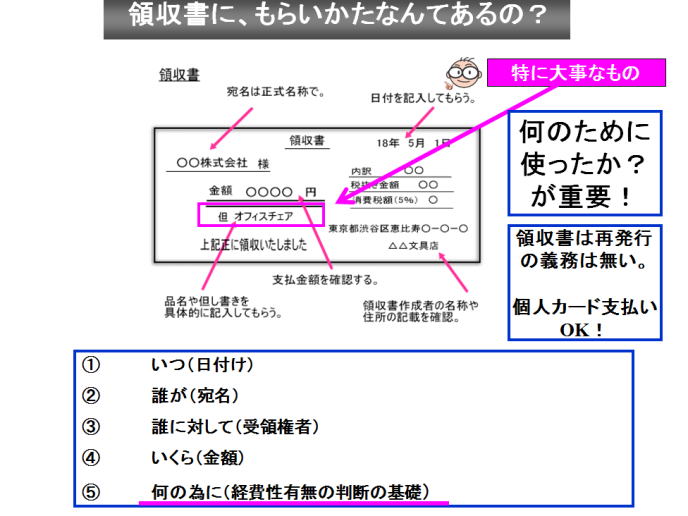 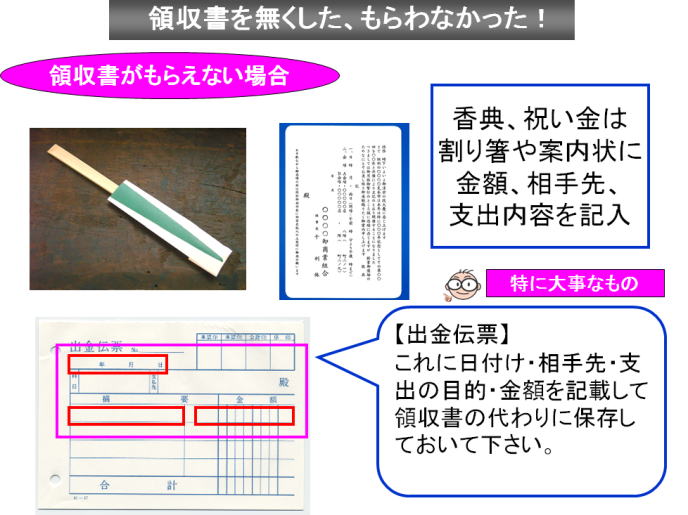 |
||||||||||||||||||||||||||||||||||||||||||||
| 売上や経費の計上について | ||||||||||||||||||||||||||||||||||||||||||||
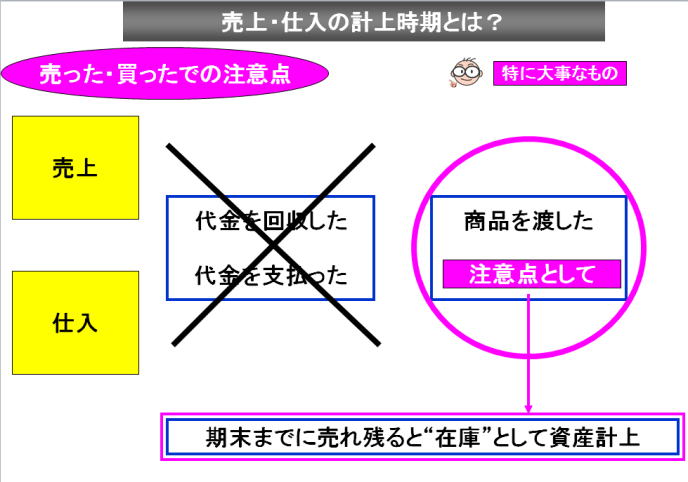 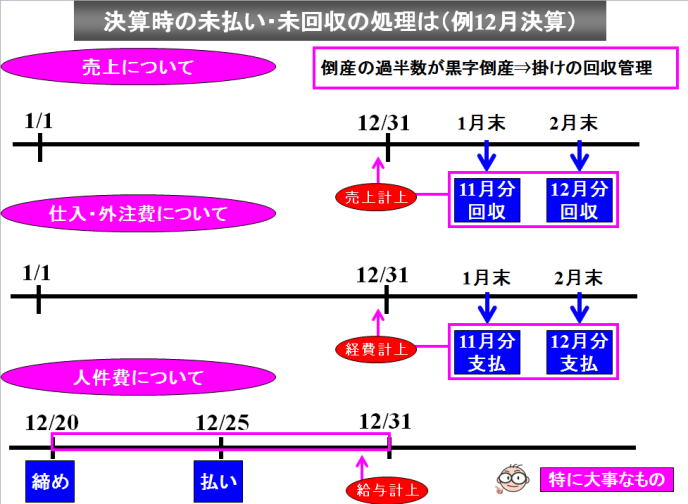 |
||||||||||||||||||||||||||||||||||||||||||||
| 役員報酬の計上について | ||||||||||||||||||||||||||||||||||||||||||||
 |
||||||||||||||||||||||||||||||||||||||||||||
| 各種税金の支払い時期について | ||||||||||||||||||||||||||||||||||||||||||||
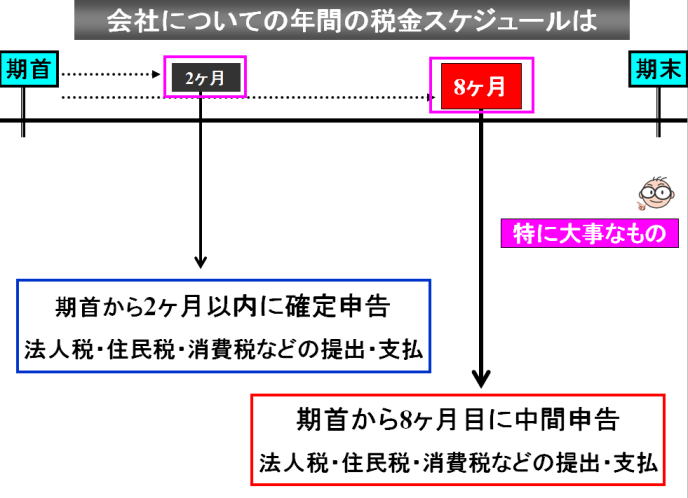 |
||||||||||||||||||||||||||||||||||||||||||||
  |
||||||||||||||||||||||||||||||||||||||||||||