| 会計王のデータのバックアップについて(desktop)編 |
| ディスクトップにバックアップデータを保存してみましょう! |
データのバックアップとは、パソコンで会計王に入力した作業データを念のために予備データを作成しておくための作業となります。なお、会計王データをUSBメモリーや外部ハードディスク、そしてメールでデータを送りたい!などの際に必要となってくる作業です。(くれぐれもデータ復元は180度異なる作業ですから、お間違いのないように)

会計王11ではバックアップと取るとはじめから圧縮ファイル形式(拡張子.cab)で保存されます。
topに戻る
|
| まずは、ファイルのデータバックアップを選択 |
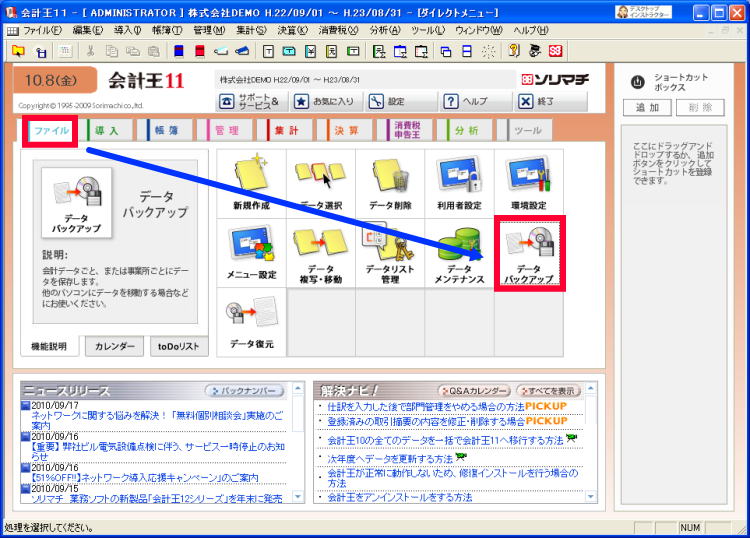
ダイレクトメニューで【ファイル】から【データバックアップ】を選択します。
topに戻る
|
| 会計王に上記のようなダイレクトメニューが表示されていない時は? |

左上にある赤いボタンをクリックしてください。ダイレクトメニューが表示されます。

上記の赤い枠でくくられたメニューがダイレクトメニューといいます。
topに戻る
|
| さて、実際にバックアップを取りましょう!簡単です” |
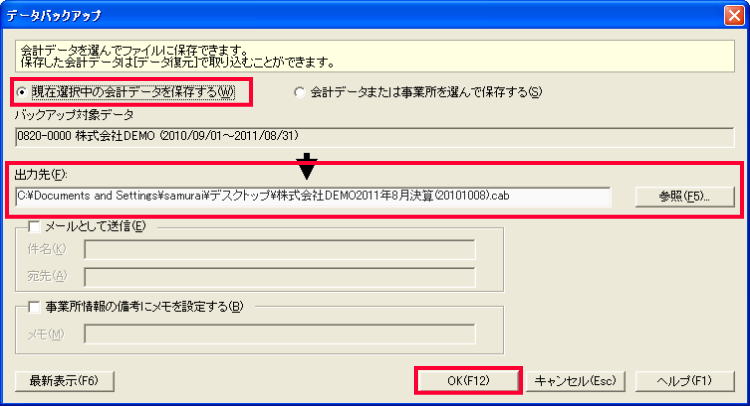
【現在選択中の会計データを保存する】となっていることを確認してください。
その次に出力先ですが、パソコンのディスクトップに保存する場合には上記のようになります。
また、USBなどにバックアップをする際には、右側の参照ボタンよりUSBを指定して下さい。
topに戻る
|
| USBなどにバックアップをする場合には |
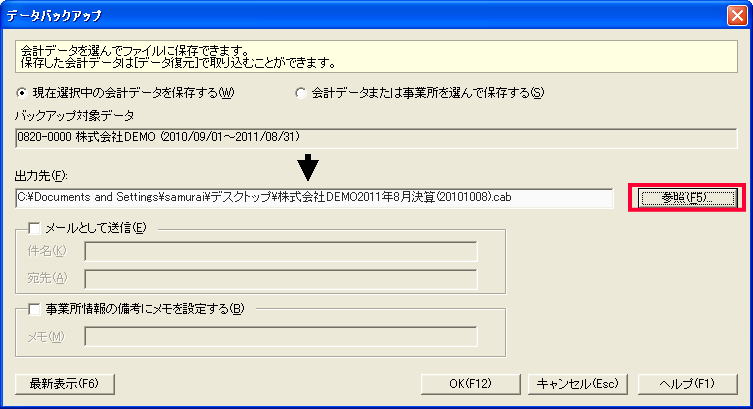
上記の左の赤枠でくくられた【参照】をクリックしてください。
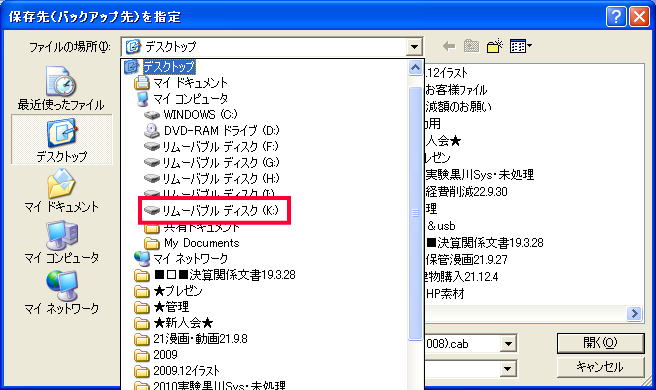
上記のような画面が出てきますので、【ファイルの場所】の左側にある【▼】をクリックするとリムーバブルディスクを選択できる画面がでてきますので、該当のディスクを選択してください。
topに戻る
|
| 仮に会計事務所等にメールでお送りしたい場合には |
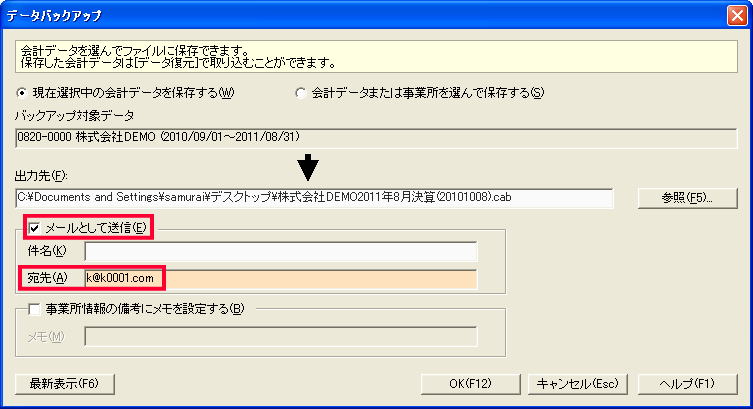 ディスクトップにバックアップデータを保存してみましょう! ディスクトップにバックアップデータを保存してみましょう!
【メールとして送信】のチェックボックスにチェックを入れ、【宛先】に送りたい相手のメールアドレスを入力してください。
topに戻る
|
|
| 会計王のデータのバックアップについて(USB)編 |
| USBにバックアップデータを保存してみましょう! |
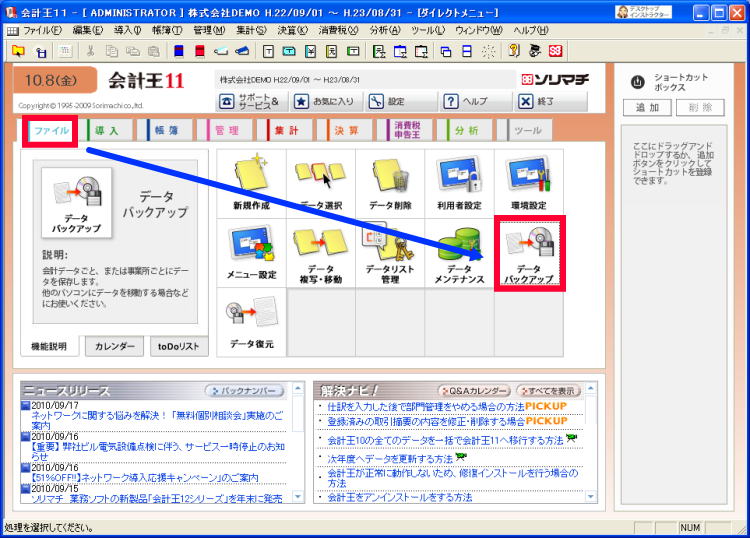
ダイレクトメニューで【ファイル】から【データバックアップ】を選択します。
topに戻る |
| 会計王に上記のようなダイレクトメニューが表示されていない時は? |

左上にある赤いボタンをクリックしてください。ダイレクトメニューが表示されます。

上記の赤い枠でくくられたメニューがダイレクトメニューといいます。
topに戻る
|
| さて、実際にバックアップを取りましょう!簡単です” |
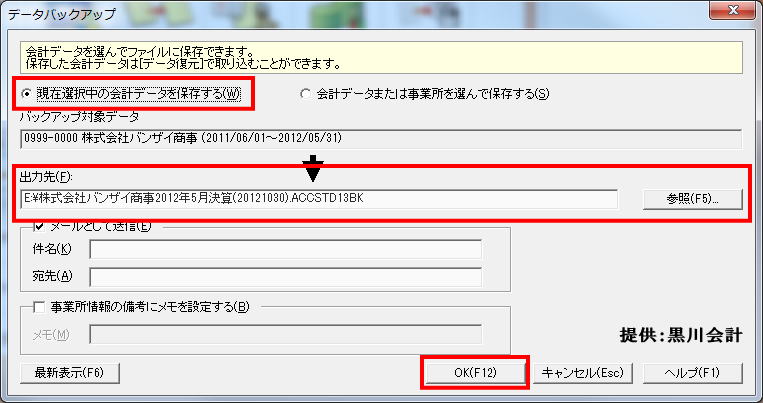
【現在選択中の会計データを保存する】となっていることを確認してください。
その次に出力先ですが、パソコンのディスクトップに保存する場合には上記のようになります。
また、USBなどにバックアップをする際には、右側の参照ボタンよりUSBを指定して下さい。
topに戻る |
| もしも、出力先にUSBメモリーが指定されていない場合には |
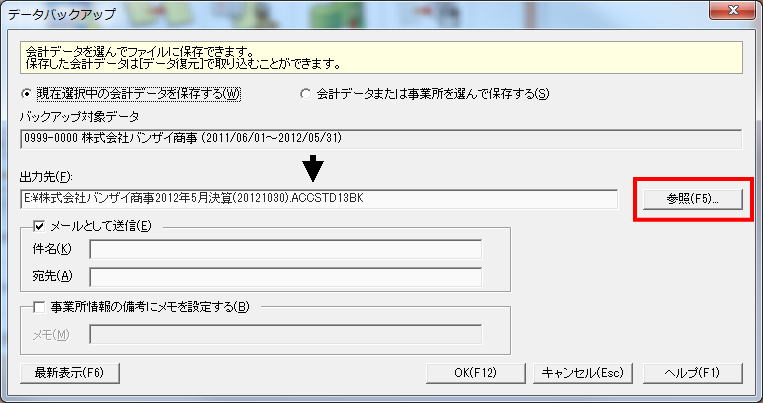
上記の参照ボタンをクリックして
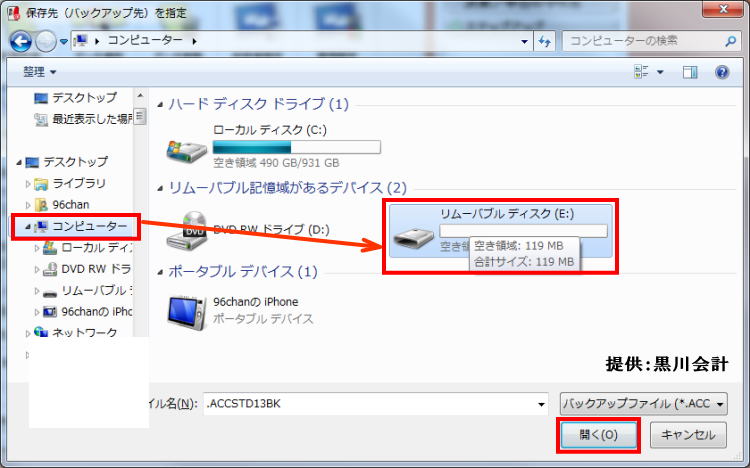
コンピューターをクリックしますと、パソコンにさしてあるUSBメモリーが表示されていますから
該当のリムーバブルディスク(USBメモリー)をクリックして、したの開くをクリックして下さい。
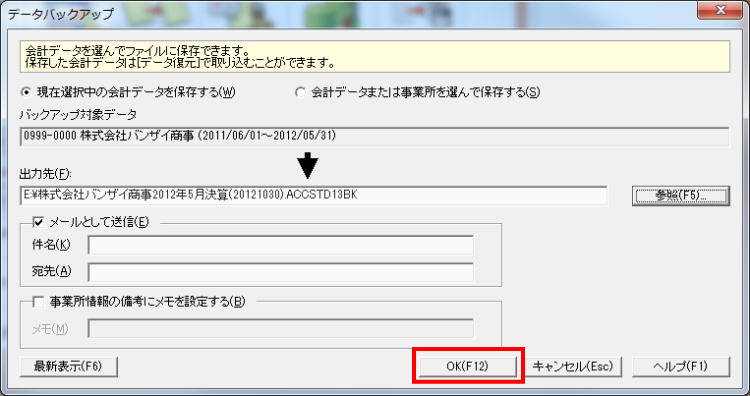
これで、準備OK!です。OKをクリックすれば、パソコンからUSBメモリーへのバックアップが
完了します!お疲れ様でした。
|
| ディスクトップにバックアップデータを保存してみましょう! |
一番トップの解説をご参照下さい。
|
|
|
|
|
|
|
|
会計王のデータ復元について
|
| まずは、ダイレクトメニューで【ファイル】から【データ復元】を選択 |

topに戻る
|
| 復元データが保存されている場所を指定します |
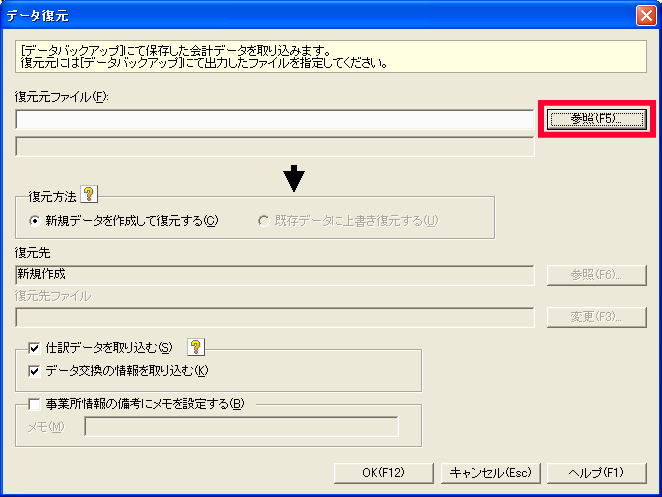
まずは【参照】ボタンをクリックしてください。(復元【元】となるデータファイルを選択します)
この場合にはデスクトップにあるデータを復元すると仮定
topに戻る
|
| 保存されている場所を選択(デスクトップと仮定) |
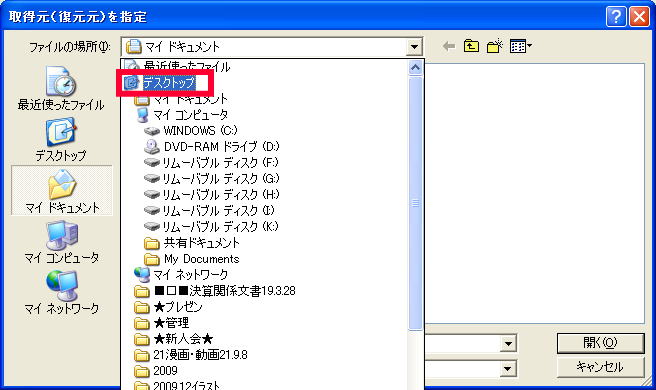
ディストップに復元元ファイルがあるという前提でご説明をさせていただきます。
もしも、USBだとすれば、ディスクトップしたにある該当のリムーバブルディスクを選択することとなります。
topに戻る
|
| 会計王のバックアップファイルデータを選択 |
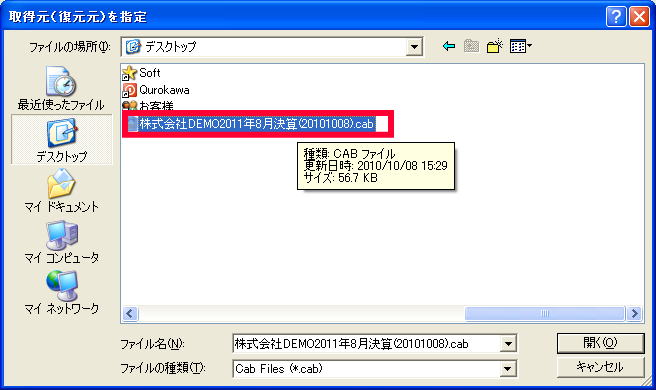
該当のバックアップファイルを選択して【開く】をクリックします。
もしも、USBだとすれば、リムーバブルディスクの中から該当データを選択することとなります。
topに戻る
|
| 既にパソコンにデータ登録がある場合には、【既存データに上書き】を選択 |
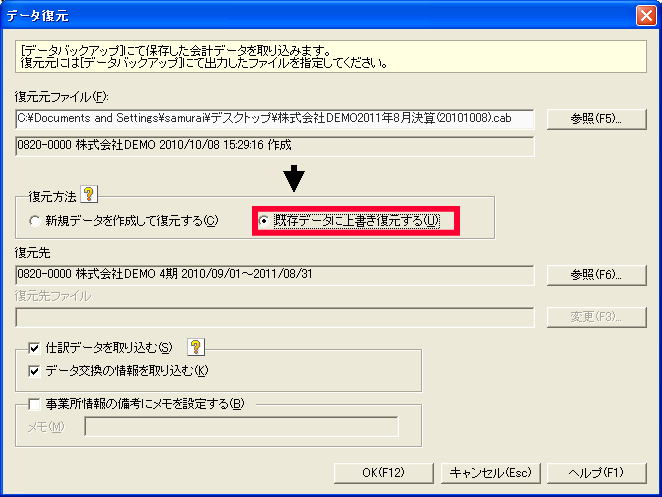
今回はすでにパソコン側に既存のデータが保存されているという前提の場合には【既存データを上書き復元する】のラジオボタンをクリックしてください。
topに戻る
|
| 念のため【復元先】を【参照】から確認します |
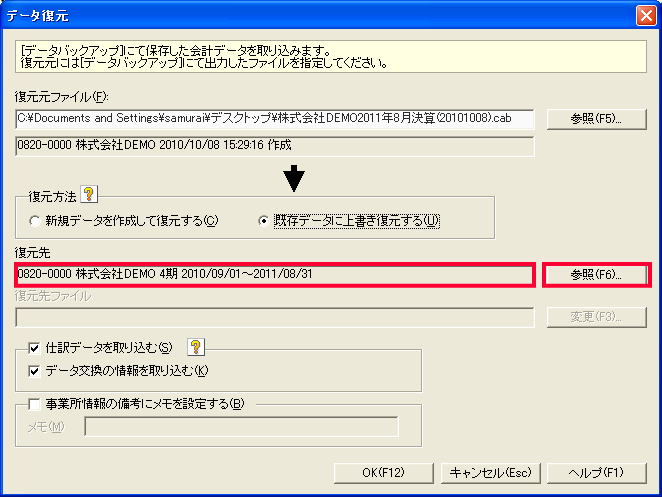
既存データの会計期間を確認してください。もしも間違いがなければ、【OK】で復元処理をしても大丈夫ですが、不安な場合には左側の【参照】ボタンをクリックして確認をお願いします。
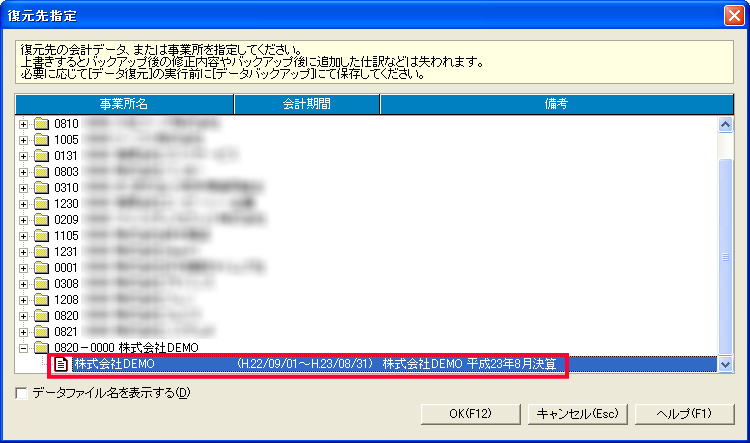
|
選ばれているファイルが問題なければ、【OK】復元処理が完了します。
topに戻る
|
|
| まだ、パソコンでデータ登録が済んでいない場合には |
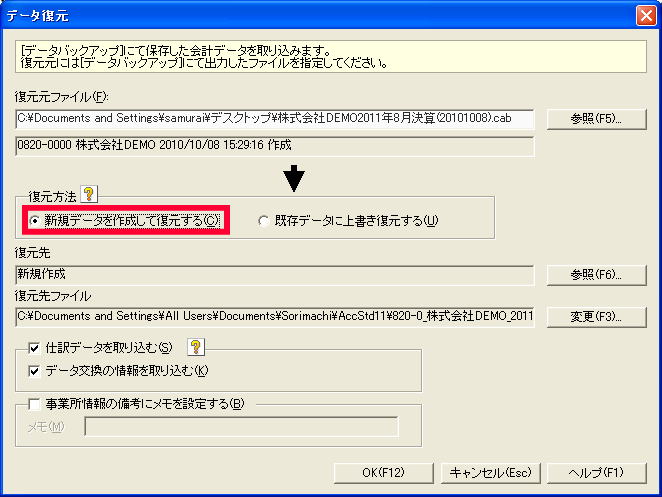
はじめて会計データをパソコンに復元する場合には【新規データを作成して復元する】を選択します。
なお、既にパソコンにデータが登録されている場合には、この処理ではなく【既存データに上書きする】の方を選択してください。
なお、同じデータ期間のものを重複して登録してしまった場合には、下記の「データ重複登録の削除について】をご参照ください。
topに戻る |
|
|
■メール添付データからの会計王データの復元について
|
| メール画面を立上げ、添付ファイルされたメールを出しましょう! |
会計王のバックアップファイルが添付されたメールの下の部分に
添付ファイルを保存したり、開いたりできる箇所がございます。
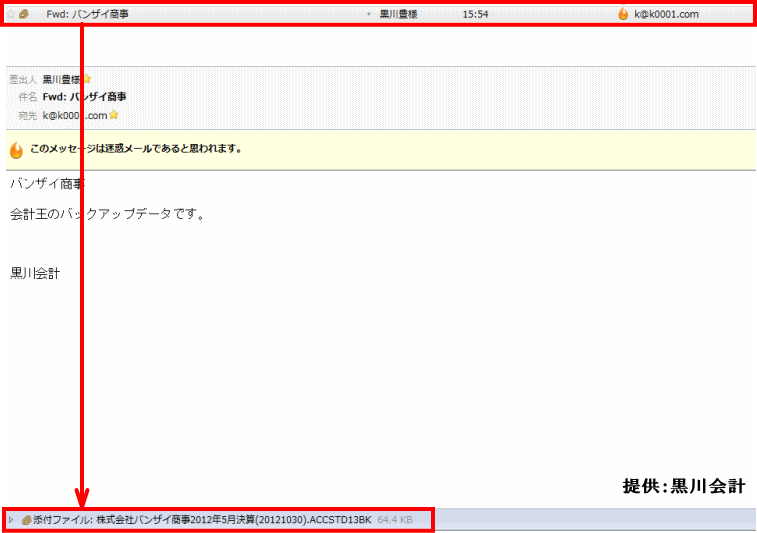
topに戻る
|
| 添付ファイルメールをパソコンに一旦保存します! |
下の添付ファイルというところをクリックしますと、その下に添付された
ファイルが表示されますので、そうしましたら該当の添付ファイルの上で
右クリックをして、「名前を付けて保存」を選択します。
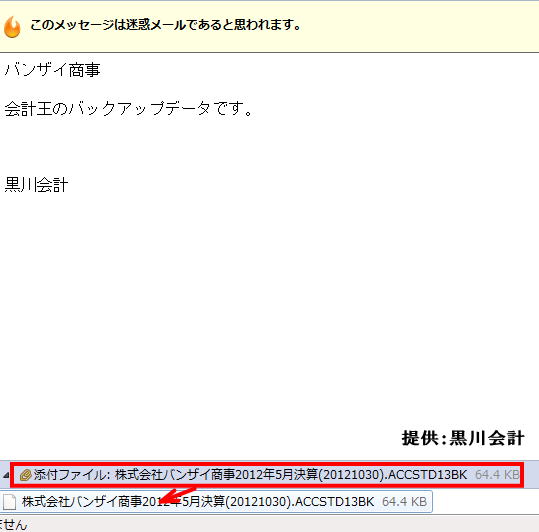
topに戻る
|
| ここでは、パソコンのデスクトップ上に一旦保存をします! |
左側のデスクトップをクリックして、下の保存をクリックします。
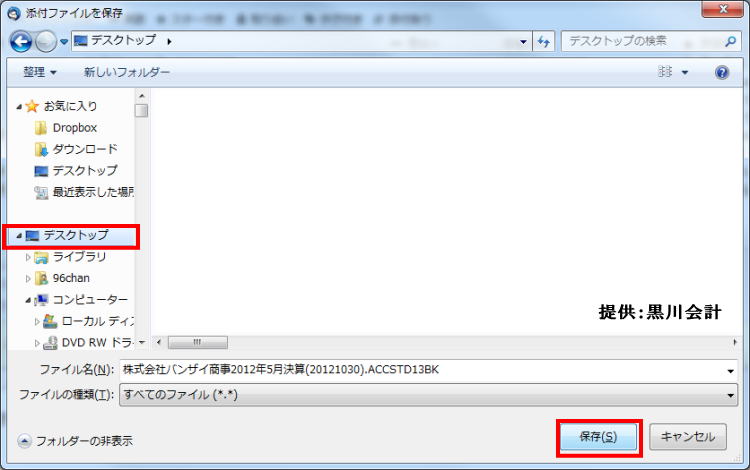 |
|
ここから先の、会計王データのリストア(復元)方法は下記で
ご紹介をしておりますので、ご参考にして下さい。
■会計王データのバックアップ(DESKTOP)編
topに戻る
|
|
|
|
データ重複登録の削除について
|
| まずは、データ重複登録の見本として |
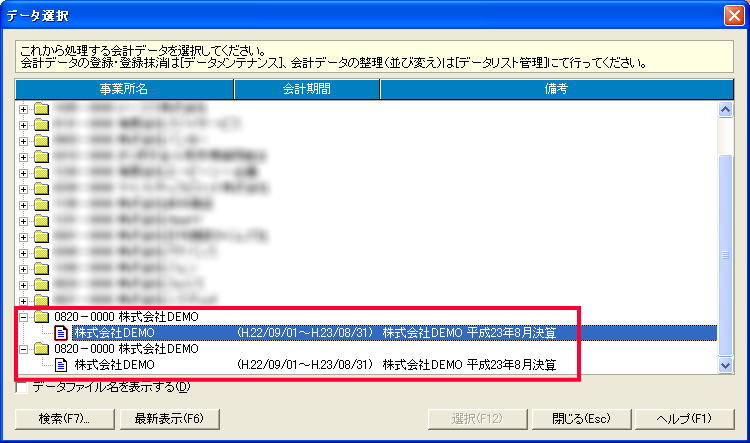
データの重複登録とは、上記のように同じ会社の同じ年度データが二つ以上登録されている状態をいいます。
これは、データ復元の際に誤って、【復元方法】で【新規データを作成して復元する】を選択してしまったからです。本来であれば、【既存データに上書き復元する】を選択していなければならないのです。
ここで【Check Point】として、データを重複して登録してしまった場合には、データ選択画面の一番下に重複登録をしたデータがきますので、そのデータファイルとフォルダをそれぞれ別の画面から削除処理することとなります。
topに戻る |
| ダイレクトメニューの【ファイル】から【データ削除】へ |

ダイレクトメニューの【ファイル】から【データ削除】を選択
topに戻る
|
| 重複登録をした削除するファイルを選択して、【削除】 |
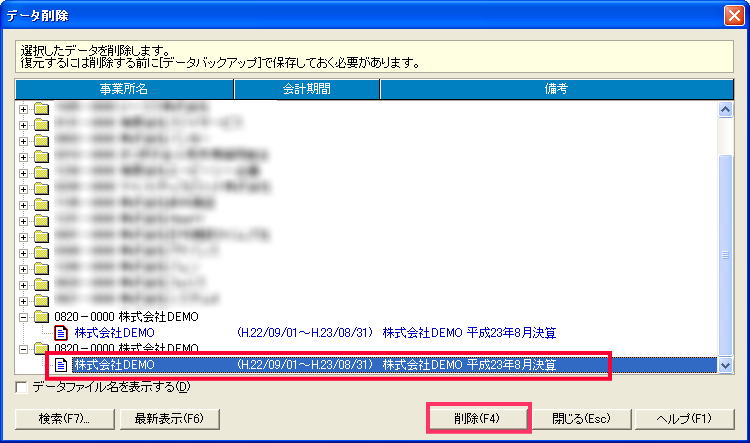
削除をしたいファイルを選択して【削除】をクリック
この画面ではファイルは削除出来ますが、フォルダは削除することが出来ませんので、下記のご説明をご参照ください。

topに戻る |
| ファイルは削除されましたが、フォルダが残っています! |
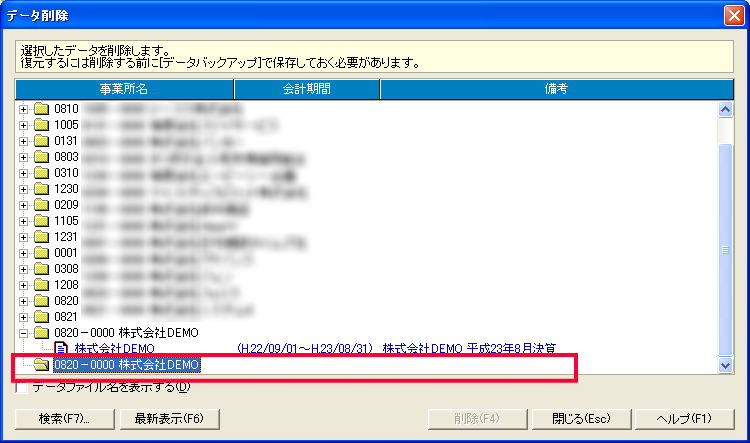
今度はフォルダを削除する手順となります。
topに戻る |
| フォルダを削除するので、【ファイル】から【データリスト管理】へ |

ダイレクトメニューの【ファイル】から【データリスト管理】を選択
topに戻る
|
| 削除したいフォルダを選択して【削除】を |
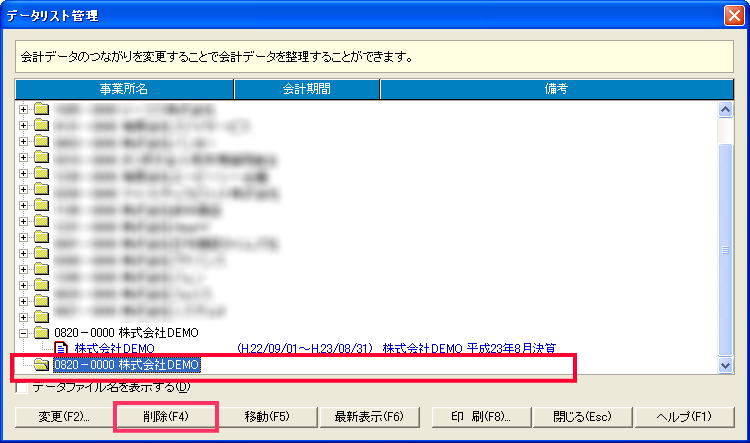
削除したいフォルダを選択して【削除】

これで、フォルダを削除することが出来ました。
topに戻る |
| これで、ファイルとフォルダが削除されました! |
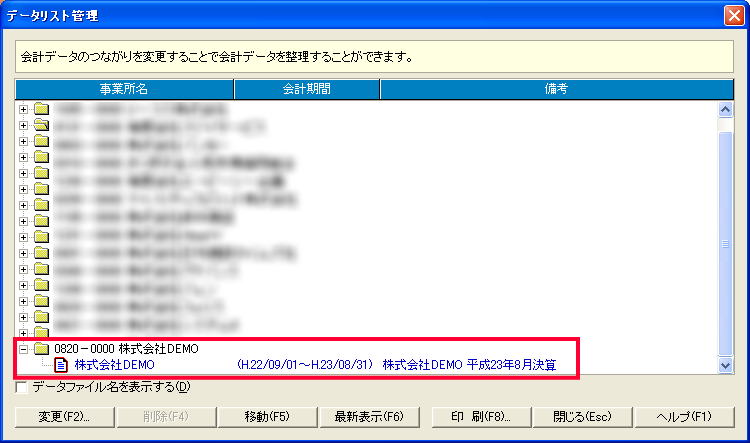
ファイルとフォルダを削除した後には、株式会社DEMOのファイルとフォルダはひとつのみとなります。ここでの【Check Point】は、ファイルとフォルダはそれぞれ別の画面操作で削除するということです。
topに戻る |
|
|
|
|
|