| 会計王部門設定をする前に |
|

| 部門別設定をする前に |
| 部門別設定を一度しますと、基本的には入力作業をする際に、選ぶ項目が増えることとなります。ですから安易に部門別設定をすることはお勧めできません。もちろん、各店舗や各部署ごとに損得をきちんと把握したいなどの理由がしっかりしていればいいのですが、「えっ、部門?わからないけどやってみるか!」といったノリでの導入はお勧めできません。 |
|
| 部門別設定の一階層やニ階層とは |
部門別設定の一階層やニ階層とは、例えば下記でご紹介をさせていただきます。
| ≪ニ階層とは≫ |
| 店舗部門 |
┣ |
千葉店舗 |
| ┗ |
船橋店舗 |
| WEB部門 |
┣ |
DIY用品 |
| ┗ |
PC用品 |
|
topに戻る
|
| 会計王部門設定 (一階層のケース) |
| まずはダイレクトメニューより【導入】から【部門設定】を選択 |
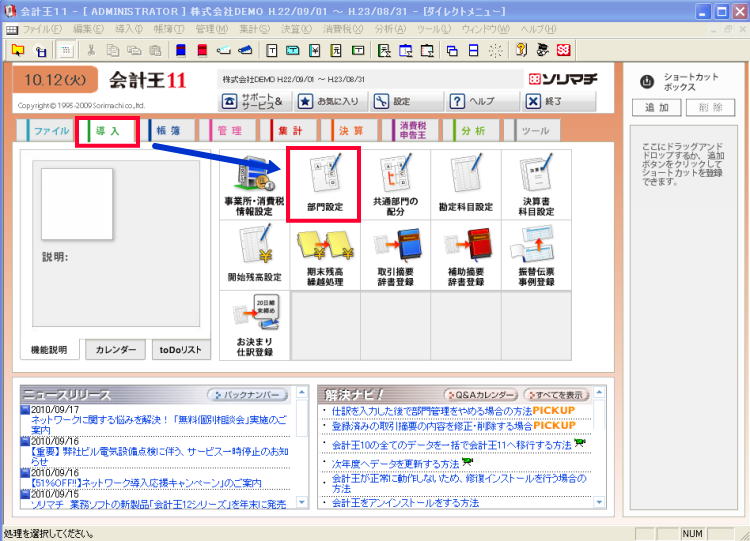
まずは、ダイレクトメニューより【導入】から【部門設定】を選択
topに戻る
|
| 部門の階層(ここでは同一階層)を作成しましょう! |
| 部門別設定の一階層やニ階層とは |
部門別設定の一階層やニ階層とは、例えば下記でご紹介をさせていただきます。
| ≪ニ階層とは≫ |
| 店舗部門 |
┣ |
千葉店舗 |
| ┗ |
船橋店舗 |
| WEB部門 |
┣ |
DIY用品 |
| ┗ |
PC用品 |
|
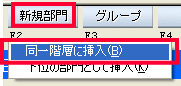
画面の左上にある【新規部門】をクリックして、【同一階層に挿入】を選択して、実際に部門名を登録しましょう。【Check Point】としては、「コード」では同一番号では登録ができませんので、出来れば 1.2.3とう登録よりは、多少の余裕をもった10.20.30といった番号登録をお勧めいたします。
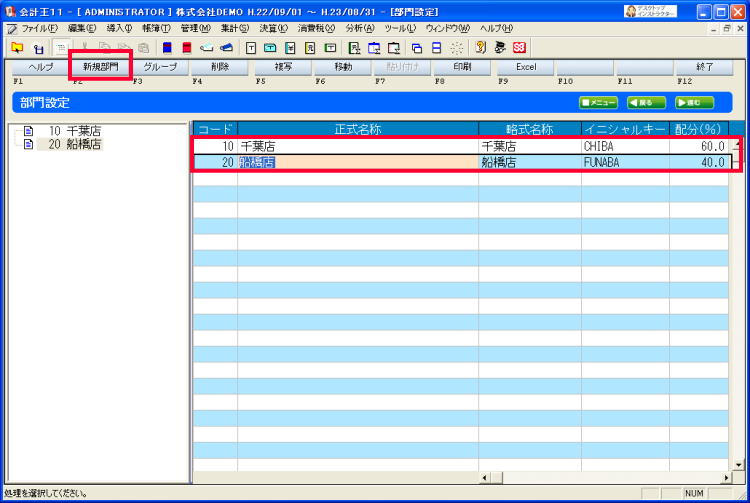
そして、次の【Check Point】としては、画面一番右側で登録をする【配分】ですが、これは共通の項目(例えば本部事務所の家賃など、どちらにもかかわる経費など)については、ここで入れられた配分率によって、その支出額が振り分けられます。)
topに戻る
|
| 後から店舗を追加した後の部門の並べ換えについて |
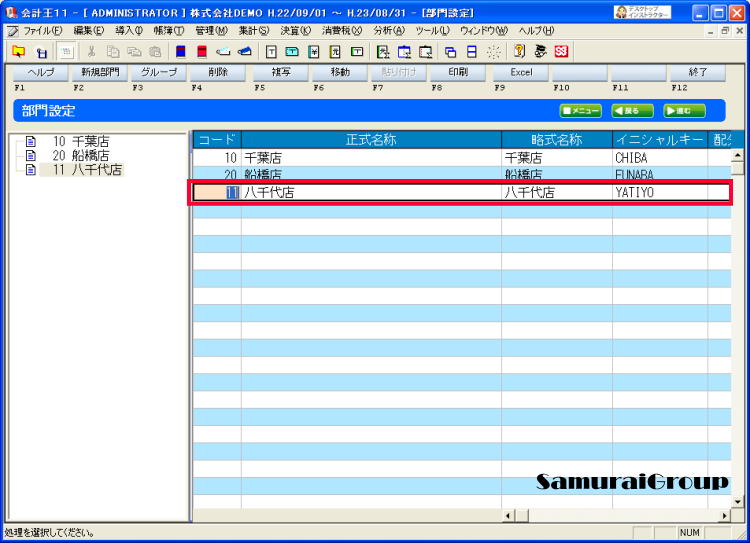
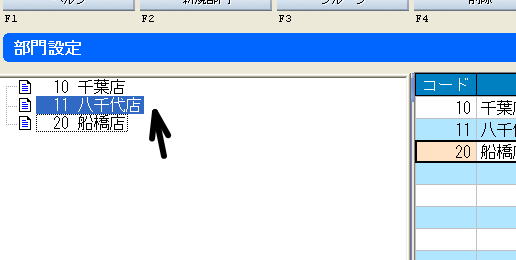
画面左側の店舗名称をドラックしてもっていきたい場所へドラックします。
この際にきちんとドラックをしないとエラー表示がされますので、何度か
チャレンジをしてみてください。

うまく移動できる場合には、上記のようなメッセージが表示されますので、【同一階層】をクリックします。
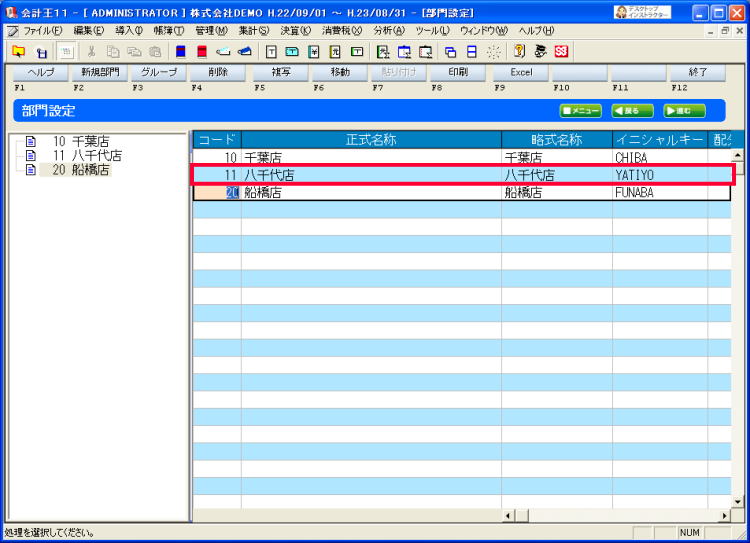
どうでしょうか?最後に11番とコード番号を付けて一番下にあった八千代店が真ん中に入りました。【Check Point】としては1.2.3というコード番号よりは10.20.30とした方が、10⇒千葉方面とか20や船橋方面といった方に後から追加で増えてくる店舗なども10番台は千葉方面といった具合で管理することが出来ます。
なお、この場合の注意点としては、配分率を訂正することとなります。ニ店舗で100だったものを三店舗で100にしますので、ご注意を!
もちろん、番号など一切気にしないという場合には部門順位はさきほどの作業で上下しますので、問題はありません。
topに戻る
|
| 下位の部門として挿入とは |

【下位の部門として挿入】は、選択をしません。これは下記で説明をしますが、二階層設定をする場合に利用する方法となります。
| 部門別設定の一階層やニ階層とは |
部門別設定の一階層やニ階層とは、例えば下記でご紹介をさせていただきます。
| ≪ニ階層とは≫ |
| 店舗部門 |
┣ |
千葉店舗 |
| ┗ |
船橋店舗 |
| WEB部門 |
┣ |
DIY用品 |
| ┗ |
PC用品 |
|
topに戻る |
|
|
| 会計王部門設定 (ニ階層のケース) |
|
| 部門別設定の一階層やニ階層とは |
部門別設定の一階層やニ階層とは、例えば下記でご紹介をさせていただきます。
| ≪ニ階層とは≫ |
| 店舗部門 |
千葉店舗 |
|
船橋店舗 |
| WEB部門 |
DIY用品 |
|
PC用品 |
|
まずは、ダイレクトメニューより【導入】から【部門設定】を選択し、下記の画面を表示させます。
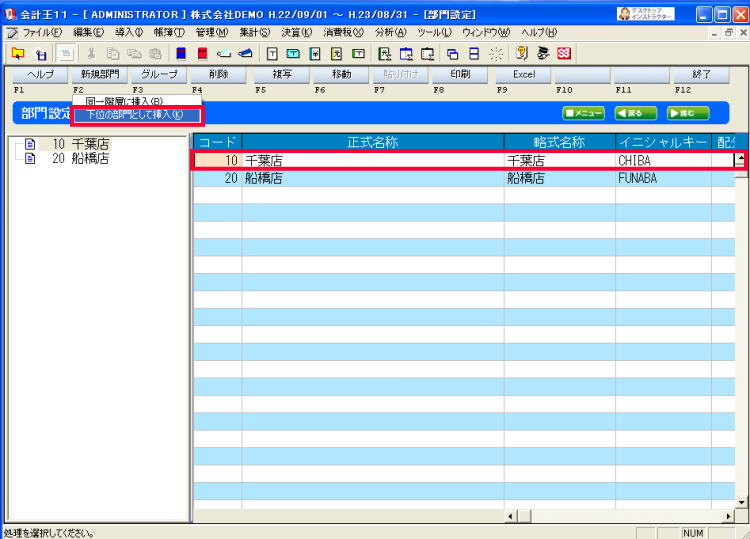

下位の部門(二階層)を作成したい上位部門(一階層=千葉店や船橋店)を選択して、【新規部門】選択します。
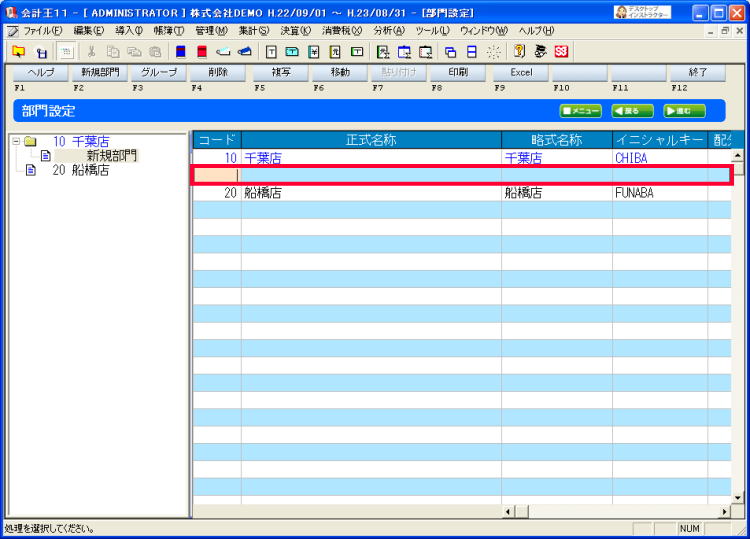
上記のように、新しい二階層の部門が作成できるようになりましたので、そこに必要な情報を入力していきますが、ここので【Check Point】は、コードでは【とにかく同じ番号が使用できない!】ということです。
ですから、今回のご説明の場合には
店舗は10番台からスタートしてその補助は 11.12.13〜
WEBは20番台からスタートしてその補助は 21.22.23〜
という設定にしました。こんな番号設定の方がわかりやすいと思います。
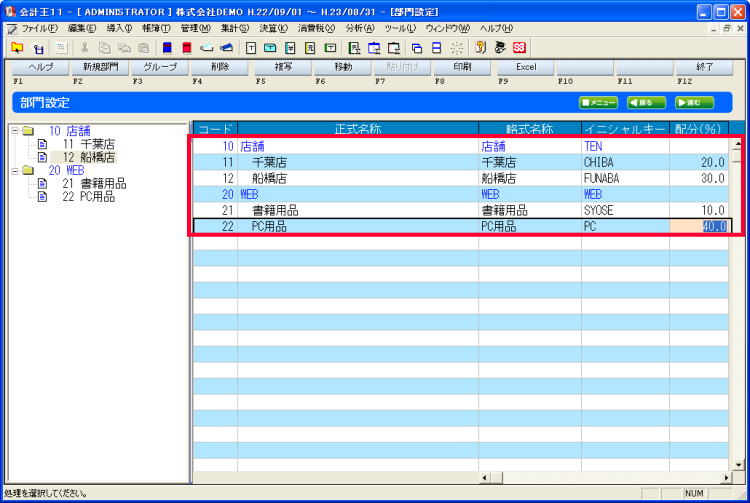
上記の手順を繰り返すことでこのような二階層の部門設定が完了しました。
ここでの【Check Point】は、一番左の配分率をそれぞれニ階層の部門ごとに設定していかなければなりませんが、合計で100%となるように設定します。
topに戻る |
|
|
|
|
|
|
|
|
|
|
|
共通部門の配分について
|
| 共通部門の配分とは |
共通部門の配分とは、さきほど、【部門設定】で配分率というご説明をさせていただきました。これはおおよその割合を入れることで【共通経費】項目については、その配分率を使い、各部門ごとに売上や経費を配分するものなのですが、例えば○○の地代家賃A部門とB部門で利用しているけど、A部門がほどんど利用をしているといった場合、先ほどの配分率ではアバウトすぎてしまいます。こんなときには勘定科目ごとに配分率の設定が出来ますが、これを【共通部門の配分】といいます。要するに勘定科目ごとに個々に配分率を設定することが出来る操作画面です。
topに戻る
|
|
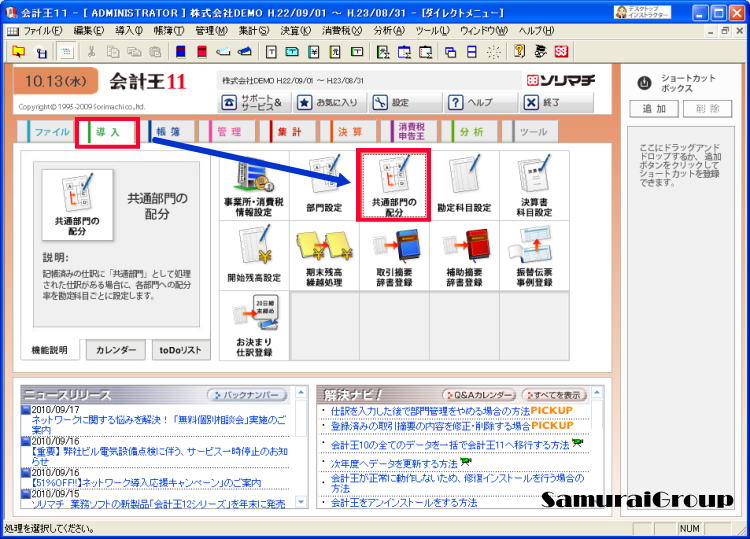
ダイレクトメニューより【導入】から【共通部門の配分】を選択します。
topに戻る
|
| 実際に個々の勘定科目ごとに配分率を指定してみましょう! |
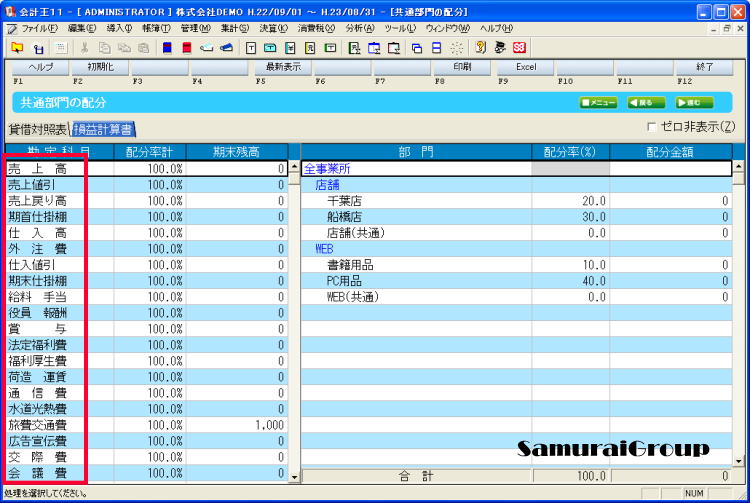
定めた配分率とは異なる配分率を使用したい場合には、勘定科目をクリックして選択後に右側の配分率を各部門ごとに設定しなおして下さい。
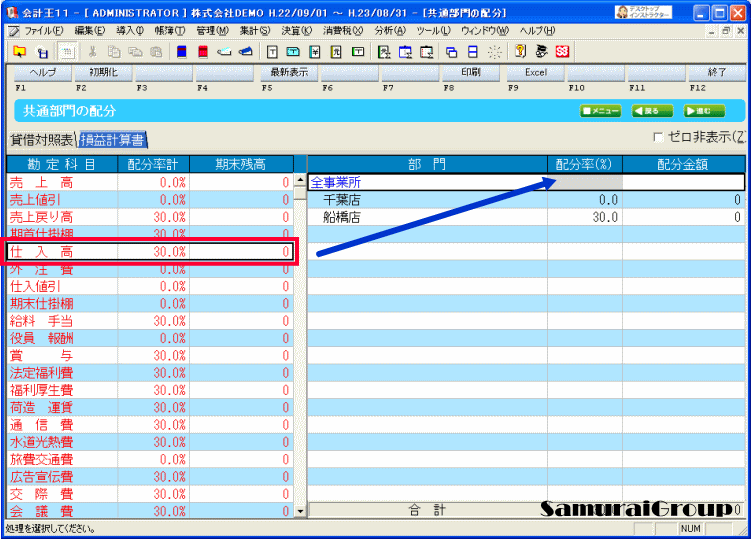
配分率を変えたい科目を左で選択をしてから右側の配分率の割合を直接入力します。
変更したい科目についての配分率を変更できたら、部門設定は終了となります。
|
実際の入力について
|
| 部門設定後の実際の入力での注意点とは |
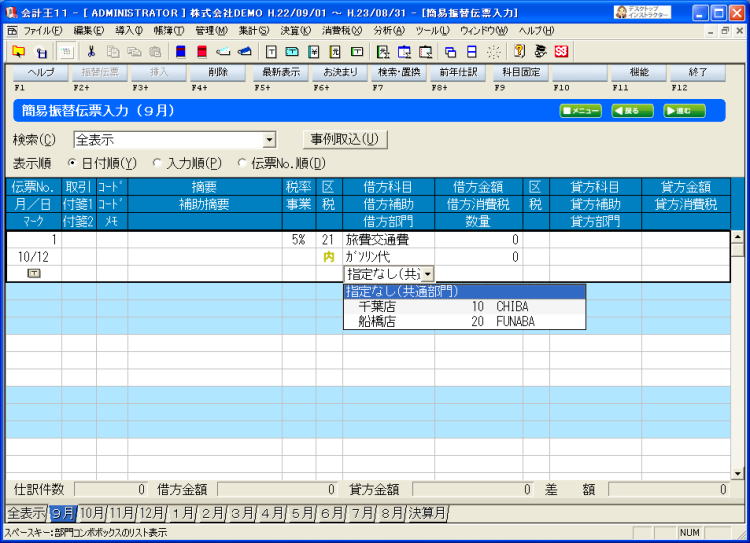
上記は【簡易振替伝票入力】画面となりますが、今回の設定では【損益計算書項目のみ部門あり】としましたので、売上や経費入力をする際には、科目選択後 補助を選び、最後に【部門名】を選択することとなります。
この場合一階層であれば、一階層の部門名称を選択し、二階層であれば、二階層目(一階層目は無視)の部門名称を選択して入力していくこととなります。
なお、これはA部門かB部門が微妙である!といった収入(売上)や支出(経費)がありましたら、【共通部門】で入力をしてください。さきほど設定をした配分率も基づいて各部門に配分がされることとなります。
topに戻る
|
|
|
|
topに戻る |
|
|